filmov
tv
How to Remove Middle Initials from Full Name in Excel

Показать описание
*How to Remove Middle Initials from Full Names in Excel Using Find and Replace*
In Excel, managing data efficiently is crucial, especially when dealing with names. There are times when you might need to remove middle initials from full names in your spreadsheet. This task can be accomplished with ease using the Find and Replace feature in Excel. In this video tutorial, we will guide you through the steps to remove middle initials and streamline your data.
*Step 1: Open Your Excel Spreadsheet*
Begin by opening the Excel spreadsheet containing the names from which you want to remove the middle initials. Ensure that you are working with the correct worksheet and have a backup of your data in case any unintended changes occur.
*Step 2: Select the Column with Full Names*
Identify the column that contains the full names, and select the entire column. This can be done by clicking on the letter at the top of the column.
*Step 3: Open the Find and Replace Dialog Box*
Navigate to the "Home" tab on the Excel ribbon and locate the "Find & Select" option in the "Editing" group. Click on it to reveal a dropdown menu, and then select "Replace."
*Step 4: Enter the Middle Initials in the "Find What" Field*
In the "Find what" field of the Find and Replace dialog box, enter [space] * [space]. This will find all the middle initials for you.
*Step 5: Prepare the "Replace With" Field*
Since you want to remove the middle initials, leave the "Replace with" field with a Space. This will separate your first name and last name once the middle initials are removed
*Step 6: Click on "Replace All"*
Once you have configured the Find and Replace dialog box, click on the "Replace All" button. Excel will replace all occurrences of the middle initials with space, effectively removing them from the full names.
Using the Find and Replace feature in Excel is a quick and efficient way to remove middle initials from full names in your spreadsheet. This method saves time and ensures accuracy, especially when dealing with large datasets. By following the simple steps outlined in this article, you can clean and organize your data effectively. Remember to double-check your changes before finalizing them, and always keep a backup of your original data to avoid any unintended consequences.
Thanks for watching.
#Excel #SplitName #exceltutorial
----------------------------------------------------------------------------------------
Support the channel with as low as $5
----------------------------------------------------------------------------------------
Please subscribe to #excel10tutorial
Here goes the most recent video of the channel:
Playlists:
Social media:
In Excel, managing data efficiently is crucial, especially when dealing with names. There are times when you might need to remove middle initials from full names in your spreadsheet. This task can be accomplished with ease using the Find and Replace feature in Excel. In this video tutorial, we will guide you through the steps to remove middle initials and streamline your data.
*Step 1: Open Your Excel Spreadsheet*
Begin by opening the Excel spreadsheet containing the names from which you want to remove the middle initials. Ensure that you are working with the correct worksheet and have a backup of your data in case any unintended changes occur.
*Step 2: Select the Column with Full Names*
Identify the column that contains the full names, and select the entire column. This can be done by clicking on the letter at the top of the column.
*Step 3: Open the Find and Replace Dialog Box*
Navigate to the "Home" tab on the Excel ribbon and locate the "Find & Select" option in the "Editing" group. Click on it to reveal a dropdown menu, and then select "Replace."
*Step 4: Enter the Middle Initials in the "Find What" Field*
In the "Find what" field of the Find and Replace dialog box, enter [space] * [space]. This will find all the middle initials for you.
*Step 5: Prepare the "Replace With" Field*
Since you want to remove the middle initials, leave the "Replace with" field with a Space. This will separate your first name and last name once the middle initials are removed
*Step 6: Click on "Replace All"*
Once you have configured the Find and Replace dialog box, click on the "Replace All" button. Excel will replace all occurrences of the middle initials with space, effectively removing them from the full names.
Using the Find and Replace feature in Excel is a quick and efficient way to remove middle initials from full names in your spreadsheet. This method saves time and ensures accuracy, especially when dealing with large datasets. By following the simple steps outlined in this article, you can clean and organize your data effectively. Remember to double-check your changes before finalizing them, and always keep a backup of your original data to avoid any unintended consequences.
Thanks for watching.
#Excel #SplitName #exceltutorial
----------------------------------------------------------------------------------------
Support the channel with as low as $5
----------------------------------------------------------------------------------------
Please subscribe to #excel10tutorial
Here goes the most recent video of the channel:
Playlists:
Social media:
 0:02:33
0:02:33
 0:01:20
0:01:20
 0:00:50
0:00:50
 0:01:00
0:01:00
 0:09:34
0:09:34
 0:01:42
0:01:42
 0:00:16
0:00:16
 0:02:01
0:02:01
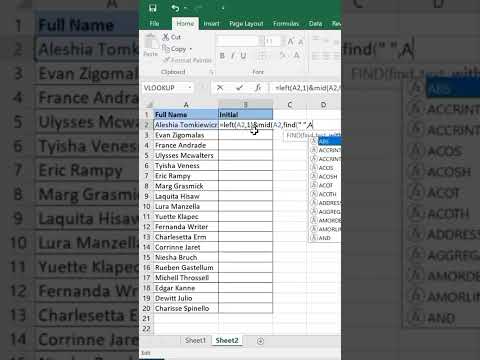 0:00:17
0:00:17
 0:06:25
0:06:25
 0:00:18
0:00:18
 0:00:16
0:00:16
 0:02:01
0:02:01
 0:01:37
0:01:37
 0:00:26
0:00:26
 0:01:00
0:01:00
 0:01:48
0:01:48
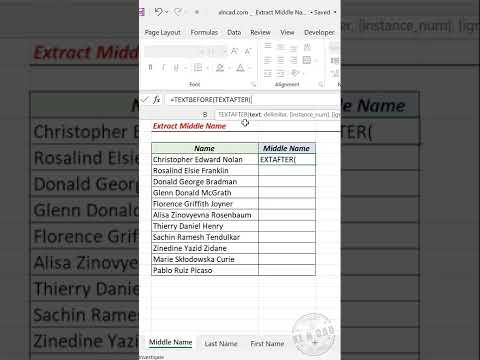 0:00:29
0:00:29
 0:00:22
0:00:22
 0:04:46
0:04:46
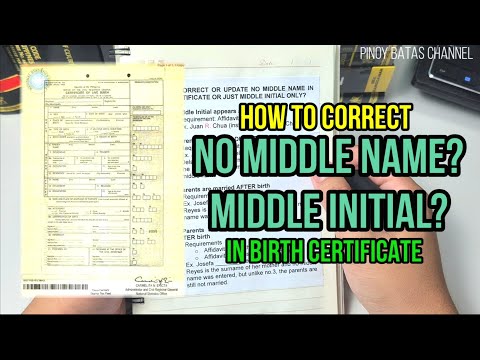 0:06:33
0:06:33
 0:04:31
0:04:31
 0:00:11
0:00:11
 0:00:47
0:00:47