filmov
tv
How to Add Column & Settings to All Subfolders in a Folder in Windows 10/8/7 [Tutorial]

Показать описание
How to Add Column & Settings to All Subfolders in a Folder in Windows 10/8/7 [Tutorial]
If you have a specific column that you'd like to see in a folder and all its subfolders, you can easily apply the column setting to all folders. Let me show how you can add a column to all subfolder in a folder.
File Explorer in Windows usually shows just a few columns such as name, date, and type. But many of us would like more information to show up there. Thankfully, Windows Explorer doesn’t restrict us to the original columns only for we can add more of them from the available list.
When you browse the File Explorer, you may find the folder view, layout and other settings to different from one another. Some Folder View of files may be large, some extra large or some in Tiles form. This option gives you the flexibility to set the Folder Options as per your requirement. But if you want to set the same settings for every folder, then you can set the default option via the Folder Options. It lets you apply the changes to all the folders which has the same Template Type. By same template type, we mean file that is optimized for a typical type of files. For example, the Pictures folder is optimized for image folders. So if you apply the change to the files of Pictures folder, then the change will be applied to all image files.
Generally, the Details view is my preferred view type in the File Explorer. Mainly because it is compact and gives you a ton of information about any given file. Moreover, you can easily add additional columns to the details view of a folder to extend the information at glance. For instance, I add a length column to the videos folder to see how long the videos are.
Though the Details view is pretty good. The problem arises when you try to add custom columns to multiple folders. That is, the column is only added to that specific folder. It will not be applied to all the other subfolders in the target folder.
For example, if you have a dedicated video folder that contains several movie and tv show subfolders and set the "length" column on the video folder, the change will no propagate to its sub-folders. Simply put, you have to manually go through each folder and set the length column.
This tutorial will apply for computers, laptops, desktops,and tablets running the Windows 10, Windows 8/8.1, Windows 7 operating systems.Works for all major computer manufactures (Dell, HP, Acer, Asus, Toshiba, Lenovo, Samsung).
If you have a specific column that you'd like to see in a folder and all its subfolders, you can easily apply the column setting to all folders. Let me show how you can add a column to all subfolder in a folder.
File Explorer in Windows usually shows just a few columns such as name, date, and type. But many of us would like more information to show up there. Thankfully, Windows Explorer doesn’t restrict us to the original columns only for we can add more of them from the available list.
When you browse the File Explorer, you may find the folder view, layout and other settings to different from one another. Some Folder View of files may be large, some extra large or some in Tiles form. This option gives you the flexibility to set the Folder Options as per your requirement. But if you want to set the same settings for every folder, then you can set the default option via the Folder Options. It lets you apply the changes to all the folders which has the same Template Type. By same template type, we mean file that is optimized for a typical type of files. For example, the Pictures folder is optimized for image folders. So if you apply the change to the files of Pictures folder, then the change will be applied to all image files.
Generally, the Details view is my preferred view type in the File Explorer. Mainly because it is compact and gives you a ton of information about any given file. Moreover, you can easily add additional columns to the details view of a folder to extend the information at glance. For instance, I add a length column to the videos folder to see how long the videos are.
Though the Details view is pretty good. The problem arises when you try to add custom columns to multiple folders. That is, the column is only added to that specific folder. It will not be applied to all the other subfolders in the target folder.
For example, if you have a dedicated video folder that contains several movie and tv show subfolders and set the "length" column on the video folder, the change will no propagate to its sub-folders. Simply put, you have to manually go through each folder and set the length column.
This tutorial will apply for computers, laptops, desktops,and tablets running the Windows 10, Windows 8/8.1, Windows 7 operating systems.Works for all major computer manufactures (Dell, HP, Acer, Asus, Toshiba, Lenovo, Samsung).
Комментарии
 0:00:41
0:00:41
 0:00:17
0:00:17
 0:02:40
0:02:40
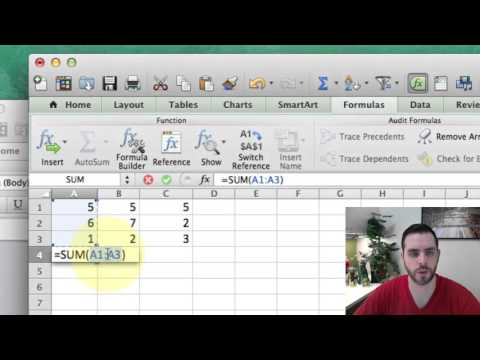 0:01:02
0:01:02
 0:00:22
0:00:22
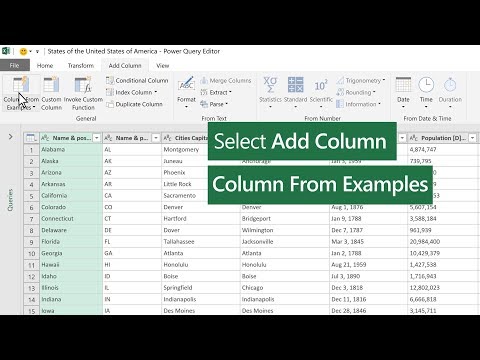 0:00:48
0:00:48
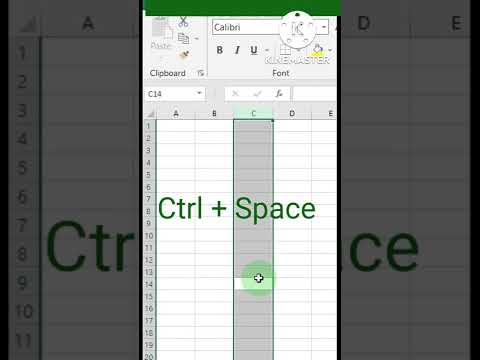 0:00:09
0:00:09
 0:01:46
0:01:46
 0:06:34
0:06:34
 0:01:23
0:01:23
 0:00:34
0:00:34
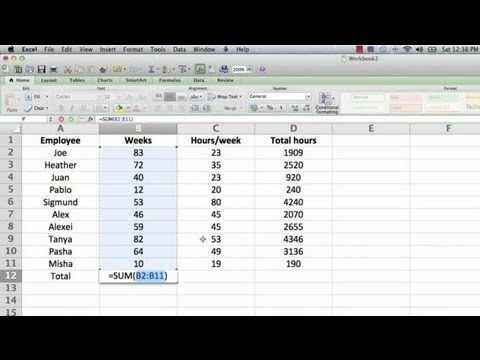 0:03:57
0:03:57
 0:01:04
0:01:04
 0:02:10
0:02:10
 0:01:53
0:01:53
 0:03:23
0:03:23
 0:03:38
0:03:38
 0:00:30
0:00:30
 0:00:59
0:00:59
 0:01:06
0:01:06
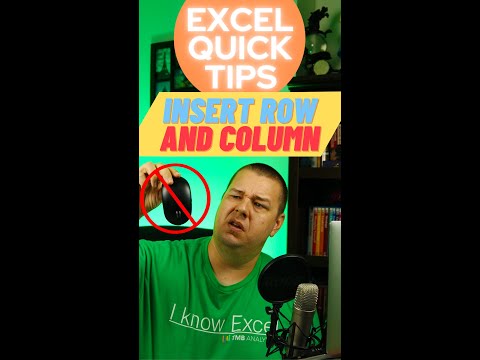 0:00:59
0:00:59
 0:05:51
0:05:51
 0:01:03
0:01:03
 0:02:19
0:02:19