filmov
tv
How to Enable & Disable Sync for Extensions on Microsoft Edge Chromium
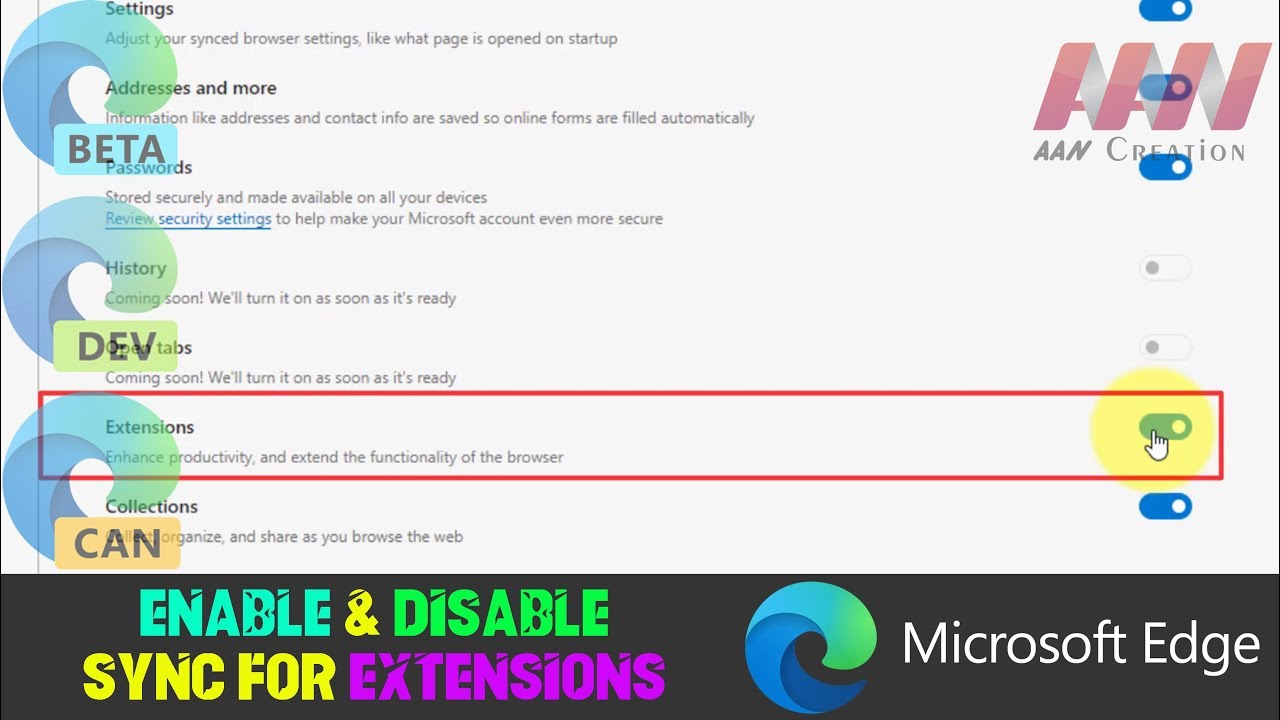
Показать описание
Microsoft Edge Chromium offers a convenient feature that allows you to synchronize all installed extensions across multiple devices where you're signed in with the same Microsoft account. This feature ensures that any extension you install, remove, or configure on one device will automatically be applied to all your other devices running Microsoft Edge. This is particularly useful if you use multiple devices and want a consistent browsing experience.
While the ability to sync extensions is typically enabled by default, there may be instances where you need to manually enable or disable this feature depending on your preferences.
Why Syncing Extensions is Useful
Consistency Across Devices: Keep your browsing experience uniform across all devices.
Time-Saving: No need to manually install and configure extensions on each device.
Backup: Your extensions are backed up and can be restored easily if you switch to a new device.
How to Enable Sync for Extensions on Microsoft Edge Chromium
If you want to ensure that your extensions are synchronized across all your devices, follow these steps:
Step 1: Open Microsoft Edge
Launch the Microsoft Edge browser on your computer.
Step 2: Access the Settings Menu
Click on the Settings and More button (represented by three dots) located at the top-right corner of the browser window.
From the drop-down menu, select Settings.
Step 3: Navigate to Profiles
In the Settings window, click on the Profiles tab on the left side.
Step 4: Enable Sync for Extensions
Within the Profiles section, click on Sync.
Look for the Extensions option and turn on the toggle switch next to it.
Final Step: Confirmation
Once you’ve enabled the toggle, your extensions will start syncing across all devices where you're signed in with the same Microsoft account.
How to Disable Sync for Extensions on Microsoft Edge Chromium
If you prefer to manage your extensions individually on each device or want to stop syncing them across your devices, you can disable the sync feature:
Step 1: Open Microsoft Edge
Launch the Microsoft Edge browser on your device.
Step 2: Open the Settings Menu
Click on the Settings and More button (three dots) in the top-right corner.
Select Settings from the drop-down menu.
Step 3: Go to Profiles
In the Settings window, click on Profiles on the left sidebar.
Step 4: Disable Sync for Extensions
Within the Profiles section, click on Sync.
Locate the Extensions option and turn off the toggle switch next to it.
Final Step: Confirmation
After turning off the toggle switch, your extensions will no longer sync across your devices. Any changes you make to your extensions on one device will not affect other devices.
Additional Tips
Manage Extensions Individually: If you disable sync, remember that you will need to manually install and configure extensions on each device you use.
Sync Other Data: Microsoft Edge allows you to sync other data like bookmarks, history, and passwords. If you're interested in these features, you can manage them in the same Sync settings page.
By controlling the sync settings for your extensions, you can tailor your browsing experience to suit your needs, whether you want a consistent setup across all devices or prefer to manage each device individually.
********** 👤Connect with Us: ******************
********* // Other Great Resources: ***********
While the ability to sync extensions is typically enabled by default, there may be instances where you need to manually enable or disable this feature depending on your preferences.
Why Syncing Extensions is Useful
Consistency Across Devices: Keep your browsing experience uniform across all devices.
Time-Saving: No need to manually install and configure extensions on each device.
Backup: Your extensions are backed up and can be restored easily if you switch to a new device.
How to Enable Sync for Extensions on Microsoft Edge Chromium
If you want to ensure that your extensions are synchronized across all your devices, follow these steps:
Step 1: Open Microsoft Edge
Launch the Microsoft Edge browser on your computer.
Step 2: Access the Settings Menu
Click on the Settings and More button (represented by three dots) located at the top-right corner of the browser window.
From the drop-down menu, select Settings.
Step 3: Navigate to Profiles
In the Settings window, click on the Profiles tab on the left side.
Step 4: Enable Sync for Extensions
Within the Profiles section, click on Sync.
Look for the Extensions option and turn on the toggle switch next to it.
Final Step: Confirmation
Once you’ve enabled the toggle, your extensions will start syncing across all devices where you're signed in with the same Microsoft account.
How to Disable Sync for Extensions on Microsoft Edge Chromium
If you prefer to manage your extensions individually on each device or want to stop syncing them across your devices, you can disable the sync feature:
Step 1: Open Microsoft Edge
Launch the Microsoft Edge browser on your device.
Step 2: Open the Settings Menu
Click on the Settings and More button (three dots) in the top-right corner.
Select Settings from the drop-down menu.
Step 3: Go to Profiles
In the Settings window, click on Profiles on the left sidebar.
Step 4: Disable Sync for Extensions
Within the Profiles section, click on Sync.
Locate the Extensions option and turn off the toggle switch next to it.
Final Step: Confirmation
After turning off the toggle switch, your extensions will no longer sync across your devices. Any changes you make to your extensions on one device will not affect other devices.
Additional Tips
Manage Extensions Individually: If you disable sync, remember that you will need to manually install and configure extensions on each device you use.
Sync Other Data: Microsoft Edge allows you to sync other data like bookmarks, history, and passwords. If you're interested in these features, you can manage them in the same Sync settings page.
By controlling the sync settings for your extensions, you can tailor your browsing experience to suit your needs, whether you want a consistent setup across all devices or prefer to manage each device individually.
********** 👤Connect with Us: ******************
********* // Other Great Resources: ***********
 0:01:34
0:01:34
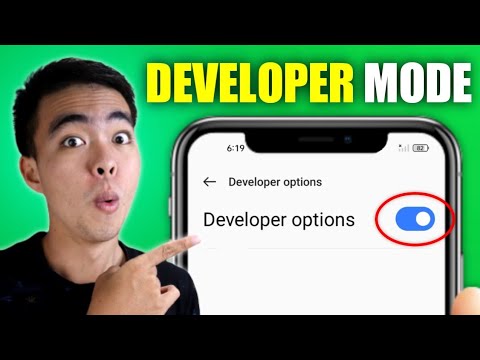 0:01:17
0:01:17
 0:01:31
0:01:31
 0:01:14
0:01:14
 0:00:42
0:00:42
 0:00:24
0:00:24
 0:00:18
0:00:18
 0:02:10
0:02:10
 0:00:34
0:00:34
 0:01:37
0:01:37
 0:01:36
0:01:36
 0:00:26
0:00:26
 0:01:22
0:01:22
 0:01:47
0:01:47
 0:01:46
0:01:46
 0:00:21
0:00:21
 0:01:28
0:01:28
 0:01:37
0:01:37
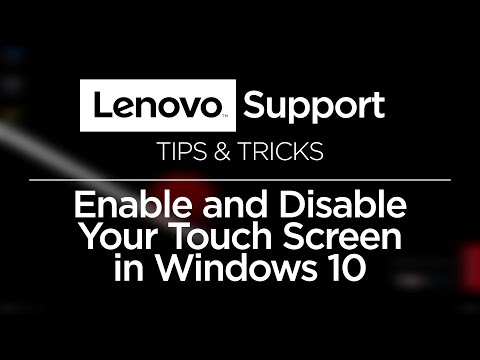 0:00:54
0:00:54
 0:00:27
0:00:27
 0:00:43
0:00:43
 0:01:58
0:01:58
 0:02:07
0:02:07
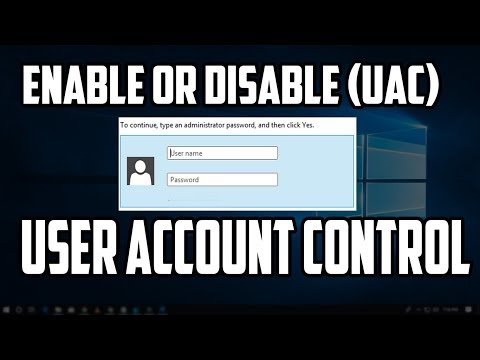 0:02:31
0:02:31