filmov
tv
How to Use MEGA Sync Client on Windows
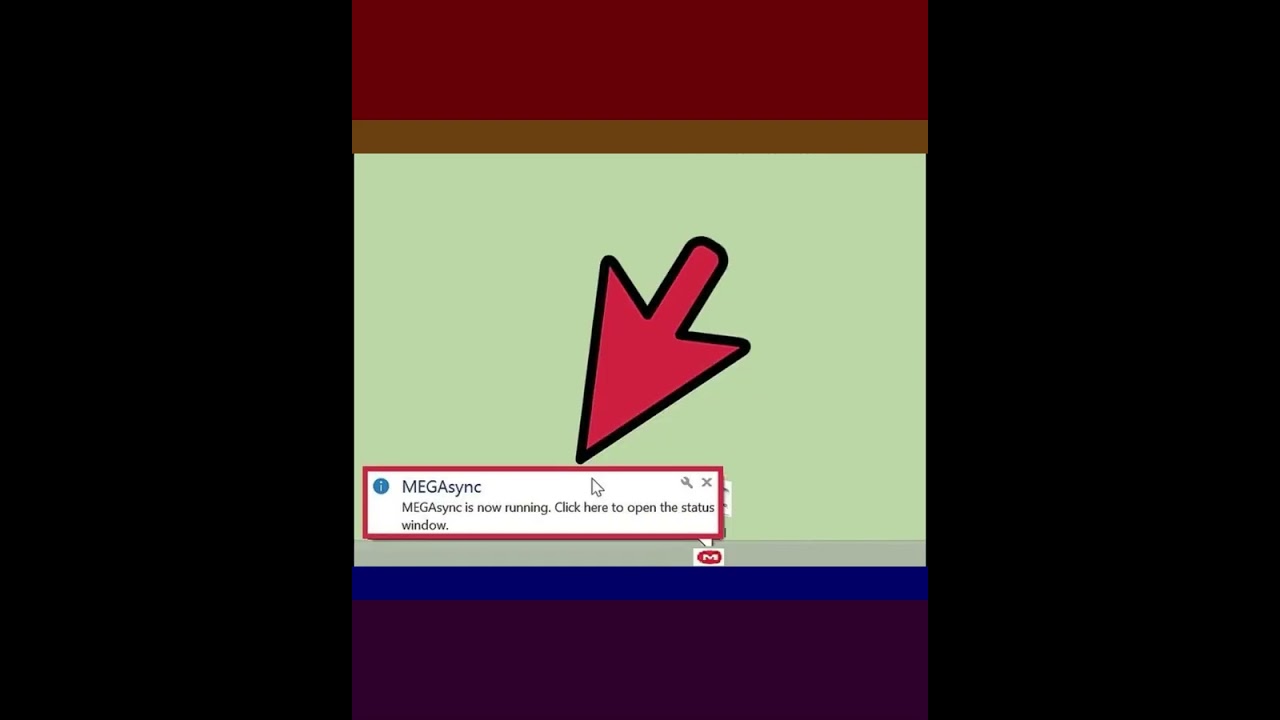
Показать описание
MEGA Sync Client allows you to access, manage, and sync your files from your Windows desktop with your MEGA cloud drive. With the desktop app, you don't need to use your web browser, navigate through your files online, and manually upload or download your files. The syncing of your files between your desktop and the cloud drive will be done in the background for you. To use MEGA Sync Client on Windows, download, install, and set up the app according to your preferences; after setting up, you can manage MEGA's local files and local folders.
1-Download MEGA
2-Download MEGA Sync Client. Click the box with the Windows logo and text "Free Download for Windows." The setup file will be downloaded.
4-Log in. Before the installation completes, you will be asked for your MEGA account. The program will use this to fetch your files from your MEGA cloud drive. Key in your email address and password, then click the "Next" button.
5-Choose the install type. Once your account has been verified, you will be asked to choose between a "Full account sync" or a "Selective sync."
6-Finish the setup. Once everything's configured, click the "Finish" button. Your MEGA cloud drive will now be automatically synchronized or mirrored to the specified local folder.
7-Let MEGA sync. As long as MEGA Sync Client is running, it will reside in your notification toolbar on the lower right corner of your desktop. You can identify it by its logo of a red circled "M." While it's running, it will automatically sync all the files on your local MEGA folder and on your MEGA cloud drive.
8-Add files. If you want to add files to your MEGA account for storage, backup, and syncing, just use the normal Windows operations to add files into the MEGA folder. You can drag files into the folder or use the keyboard shortcuts to copy or move.
9-Move files. Similar to Step 1, the normal Windows operations are used to move and copy files in and around your MEGA folder. You can click on a file and do the basic copy (CTRL + C) or cut (CTRL + X) then paste (CTRL + V) actions.
10-Delete files. Similar to Step 1, the normal Windows operations are used to delete files in your MEGA folder. You can click on a file and press "Delete" on your keyboard. You can also click and drag the file to your Recycle Bin.
11-Add folders. If you want to add folders to your MEGA cloud drive for better file organization and structure, just use the normal Windows operations to add folders into the main MEGA folder. You can right-click on the folder and select "New" then "Folder" from the context menu. A new folder will be created, which you can now name.
12-Move folders. Similar to Step 1, the normal Windows operations are used to move and copy folders in and around your MEGA folder. If you don't want to add files one by one to your MEGA folders, you can move or copy a whole folder.
13-Delete folders. Similar to Step 1, the normal Windows operations are used to delete folders in your MEGA folder. You can click on a folder and press "Delete" on your keyboard. You can also click and drag the folder to your Recycle Bin.
#windows #windows10 #mega #sync #client#syncclient #megasync #megasynchro #megasyncrct #megasyncline #megasyncrotappingholder #mega #mega888 #megadeth #megahair #windowseat #windows10 #windows #windows11
1-Download MEGA
2-Download MEGA Sync Client. Click the box with the Windows logo and text "Free Download for Windows." The setup file will be downloaded.
4-Log in. Before the installation completes, you will be asked for your MEGA account. The program will use this to fetch your files from your MEGA cloud drive. Key in your email address and password, then click the "Next" button.
5-Choose the install type. Once your account has been verified, you will be asked to choose between a "Full account sync" or a "Selective sync."
6-Finish the setup. Once everything's configured, click the "Finish" button. Your MEGA cloud drive will now be automatically synchronized or mirrored to the specified local folder.
7-Let MEGA sync. As long as MEGA Sync Client is running, it will reside in your notification toolbar on the lower right corner of your desktop. You can identify it by its logo of a red circled "M." While it's running, it will automatically sync all the files on your local MEGA folder and on your MEGA cloud drive.
8-Add files. If you want to add files to your MEGA account for storage, backup, and syncing, just use the normal Windows operations to add files into the MEGA folder. You can drag files into the folder or use the keyboard shortcuts to copy or move.
9-Move files. Similar to Step 1, the normal Windows operations are used to move and copy files in and around your MEGA folder. You can click on a file and do the basic copy (CTRL + C) or cut (CTRL + X) then paste (CTRL + V) actions.
10-Delete files. Similar to Step 1, the normal Windows operations are used to delete files in your MEGA folder. You can click on a file and press "Delete" on your keyboard. You can also click and drag the file to your Recycle Bin.
11-Add folders. If you want to add folders to your MEGA cloud drive for better file organization and structure, just use the normal Windows operations to add folders into the main MEGA folder. You can right-click on the folder and select "New" then "Folder" from the context menu. A new folder will be created, which you can now name.
12-Move folders. Similar to Step 1, the normal Windows operations are used to move and copy folders in and around your MEGA folder. If you don't want to add files one by one to your MEGA folders, you can move or copy a whole folder.
13-Delete folders. Similar to Step 1, the normal Windows operations are used to delete folders in your MEGA folder. You can click on a folder and press "Delete" on your keyboard. You can also click and drag the folder to your Recycle Bin.
#windows #windows10 #mega #sync #client#syncclient #megasync #megasynchro #megasyncrct #megasyncline #megasyncrotappingholder #mega #mega888 #megadeth #megahair #windowseat #windows10 #windows #windows11
 0:01:00
0:01:00
 0:03:48
0:03:48
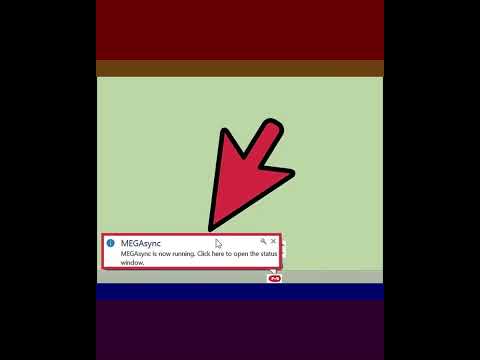 0:01:00
0:01:00
 0:02:26
0:02:26
 0:02:10
0:02:10
 0:11:01
0:11:01
 0:06:01
0:06:01
 0:02:55
0:02:55
 0:03:09
0:03:09
 0:12:52
0:12:52
 0:00:44
0:00:44
 0:05:43
0:05:43
 0:04:08
0:04:08
 0:08:10
0:08:10
 0:05:52
0:05:52
 0:00:43
0:00:43
 0:07:14
0:07:14
 0:04:00
0:04:00
 0:00:08
0:00:08
 0:02:26
0:02:26
 0:00:46
0:00:46
 0:06:44
0:06:44
 0:00:11
0:00:11
 0:00:06
0:00:06