filmov
tv
How to Install Windows 11 on VMware

Показать описание
In this video I am going to show How to install Windows 11 in a virtual machine or How to Install Windows 11 in VMware Workstation Player on Windows 11. So let us see Windows 11 Installation in VMware Workstation Player.
Download Windows 11 ISO file
How to Install VMware Workstation Player in Windows 11
Commands:
Press Shift + F10
In the Command Prompt type in regedit, and press Enter.
Go to Computer\HKEY_LOCAL_MACHINE\SYSTEM\Setup
Right-click on Setup and click New then select Key. Name that LabConfig
Click on LabConfig, then right-click on the right pane, and click New, then choose DWORD (32-bit Value).
Name it BypassTPMCheck
Double-click on ByPassTPMCheck and change the Value data to 1, and press OK.
create one more DWORD and change the Value data to 1 and name it BypassSecureBootCheck.
#ProgrammingKnowledge #VMware #VMwareWorkstation #VMwarePlayer #Windows11 #Windows11onVMware Workstation Player #installAvast #Tether #AntivirusOnWindows11 #Hotspot
★★★Top Online Courses From ProgrammingKnowledge ★★★
★★★ Online Courses to learn ★★★
★★★ Follow ★★★
DISCLAIMER: This video and description contains affiliate links, which means that if you click on one of the product links, I’ll receive a small commission. This help support the channel and allows us to continue to make videos like this. Thank you for the support!
Topics addressed in this tutorial:
Install Windows 11 the easy way with VMware Workstation Player
how to install windows 11 on VMware Workstation Player mac
VMware Workstation Player install windows from iso
windows 11 technical preview iso file
VMware Workstation Player windows 11 64-bit
VMware Workstation Player install windows 11 from usb
windows 11 iso
windows 11 reinstall usb
windows 11 VMware Workstation Player virtual machine
Download Windows 11 ISO file
How to Install VMware Workstation Player in Windows 11
Commands:
Press Shift + F10
In the Command Prompt type in regedit, and press Enter.
Go to Computer\HKEY_LOCAL_MACHINE\SYSTEM\Setup
Right-click on Setup and click New then select Key. Name that LabConfig
Click on LabConfig, then right-click on the right pane, and click New, then choose DWORD (32-bit Value).
Name it BypassTPMCheck
Double-click on ByPassTPMCheck and change the Value data to 1, and press OK.
create one more DWORD and change the Value data to 1 and name it BypassSecureBootCheck.
#ProgrammingKnowledge #VMware #VMwareWorkstation #VMwarePlayer #Windows11 #Windows11onVMware Workstation Player #installAvast #Tether #AntivirusOnWindows11 #Hotspot
★★★Top Online Courses From ProgrammingKnowledge ★★★
★★★ Online Courses to learn ★★★
★★★ Follow ★★★
DISCLAIMER: This video and description contains affiliate links, which means that if you click on one of the product links, I’ll receive a small commission. This help support the channel and allows us to continue to make videos like this. Thank you for the support!
Topics addressed in this tutorial:
Install Windows 11 the easy way with VMware Workstation Player
how to install windows 11 on VMware Workstation Player mac
VMware Workstation Player install windows from iso
windows 11 technical preview iso file
VMware Workstation Player windows 11 64-bit
VMware Workstation Player install windows 11 from usb
windows 11 iso
windows 11 reinstall usb
windows 11 VMware Workstation Player virtual machine
Комментарии
 0:01:44
0:01:44
 0:11:17
0:11:17
 0:06:53
0:06:53
 0:20:47
0:20:47
 0:10:51
0:10:51
 0:05:57
0:05:57
 0:05:50
0:05:50
 0:09:53
0:09:53
 0:05:50
0:05:50
 0:06:13
0:06:13
 0:06:43
0:06:43
 0:16:42
0:16:42
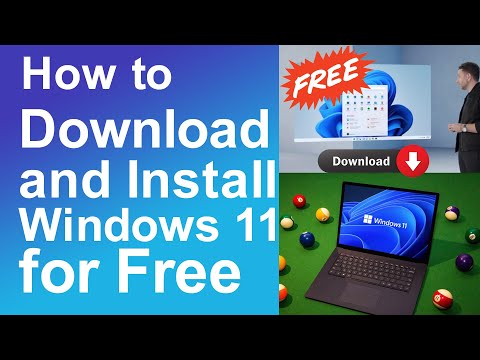 0:05:29
0:05:29
 0:08:24
0:08:24
 0:16:54
0:16:54
 0:11:53
0:11:53
 0:06:54
0:06:54
 0:05:05
0:05:05
 0:10:05
0:10:05
 0:05:59
0:05:59
 0:00:48
0:00:48
 0:05:06
0:05:06
 0:11:10
0:11:10
 0:05:04
0:05:04