filmov
tv
How to Add citations and References in Microsoft Word || Adding Citation and References by MS Word

Показать описание
#microsoftword #citation&references #Howtoaddcitation #Howtoaddreferences #citationinMSword #referenceinMSword #citation&referencesinMSword #addingcitation&referencesinMSword
Hello, In this video we will show you how to add "Citations and References in Microsoft Word" || "Adding Citation and References by MS Word".
In this video, we'll show you how to add #citations and #references in #microsoftword Word, making it easy to give credit where credit is due and avoid plagiarism in your academic or professional writing.
First, we'll show you how to access the citation manager in #Microsoft Word and choose your preferred citation style, such as APA, MLA, or Chicago. We'll demonstrate how to add a citation for a book, journal article, or website, and how to customize the fields for each type of source. Next, we'll show you how to create a bibliography or reference list at the end of your document, with all the sources you've cited listed in alphabetical order. We'll also demonstrate how to use the built-in tools in Microsoft Word to format your bibliography, such as changing the font, spacing, or indentation.
Finally, we'll share some tips and tricks for managing your #citations and #references in #microsoftword, such as creating a separate master document for your sources, or using third-party add-ins to streamline your workflow. By the end of this video, you'll have all the tools you need to add citations and references in Microsoft Word like a pro, saving you time and ensuring the accuracy and integrity of your written work. So, whether you're a student, researcher, or writer, this tutorial is a must-watch for anyone who wants to take their writing to the next level.
Microsoft Word has a built-in citation manager that makes it easy to add citations and references to your document. In this tutorial, we'll show you how to access the citation manager and choose your preferred citation style, such as APA, MLA, or Chicago.
To access the citation manager in Microsoft Word, first, navigate to the "References" tab in the ribbon at the top of the screen. Here, you'll find a "Citations & Bibliography" section, which contains all the tools you need to manage your citations and references.
To choose your preferred citation style, click on the "Style" drop-down menu and select the style you want to use. Microsoft Word offers a wide range of styles to choose from, so be sure to select the one that's appropriate for your field of study or publication.
Once you've selected your citation style, you can add a citation for a book, journal article, or website by clicking on the "Insert Citation" button. This will open a drop-down menu with a range of options for adding citations, such as "Add New Source" or "Add Placeholder."
If you're adding a citation for a book, you'll need to enter the author's name, book title, publisher, and publication year. For a journal article, you'll need to enter the author's name, article title, journal name, volume number, issue number, page range, and publication date. And for a website, you'll need to enter the author's name, website title, URL, and access date.
Microsoft Word also allows you to customize the fields for each type of source, so you can include additional information, such as the edition number or the DOI for a journal article. To customize the fields, click on the "Edit Citation" button and choose "Edit Source" from the drop-down menu. Here, you can add, remove, or modify the fields for the source you're citing.
By following these steps, you can easily access the citation manager in Microsoft Word and choose your preferred citation style, as well as add a citation for a book, journal article, or website and customize the fields for each type of source. This will help you to give credit where credit is due and avoid plagiarism in your academic or professional writing.
Hello, In this video we will show you how to add "Citations and References in Microsoft Word" || "Adding Citation and References by MS Word".
In this video, we'll show you how to add #citations and #references in #microsoftword Word, making it easy to give credit where credit is due and avoid plagiarism in your academic or professional writing.
First, we'll show you how to access the citation manager in #Microsoft Word and choose your preferred citation style, such as APA, MLA, or Chicago. We'll demonstrate how to add a citation for a book, journal article, or website, and how to customize the fields for each type of source. Next, we'll show you how to create a bibliography or reference list at the end of your document, with all the sources you've cited listed in alphabetical order. We'll also demonstrate how to use the built-in tools in Microsoft Word to format your bibliography, such as changing the font, spacing, or indentation.
Finally, we'll share some tips and tricks for managing your #citations and #references in #microsoftword, such as creating a separate master document for your sources, or using third-party add-ins to streamline your workflow. By the end of this video, you'll have all the tools you need to add citations and references in Microsoft Word like a pro, saving you time and ensuring the accuracy and integrity of your written work. So, whether you're a student, researcher, or writer, this tutorial is a must-watch for anyone who wants to take their writing to the next level.
Microsoft Word has a built-in citation manager that makes it easy to add citations and references to your document. In this tutorial, we'll show you how to access the citation manager and choose your preferred citation style, such as APA, MLA, or Chicago.
To access the citation manager in Microsoft Word, first, navigate to the "References" tab in the ribbon at the top of the screen. Here, you'll find a "Citations & Bibliography" section, which contains all the tools you need to manage your citations and references.
To choose your preferred citation style, click on the "Style" drop-down menu and select the style you want to use. Microsoft Word offers a wide range of styles to choose from, so be sure to select the one that's appropriate for your field of study or publication.
Once you've selected your citation style, you can add a citation for a book, journal article, or website by clicking on the "Insert Citation" button. This will open a drop-down menu with a range of options for adding citations, such as "Add New Source" or "Add Placeholder."
If you're adding a citation for a book, you'll need to enter the author's name, book title, publisher, and publication year. For a journal article, you'll need to enter the author's name, article title, journal name, volume number, issue number, page range, and publication date. And for a website, you'll need to enter the author's name, website title, URL, and access date.
Microsoft Word also allows you to customize the fields for each type of source, so you can include additional information, such as the edition number or the DOI for a journal article. To customize the fields, click on the "Edit Citation" button and choose "Edit Source" from the drop-down menu. Here, you can add, remove, or modify the fields for the source you're citing.
By following these steps, you can easily access the citation manager in Microsoft Word and choose your preferred citation style, as well as add a citation for a book, journal article, or website and customize the fields for each type of source. This will help you to give credit where credit is due and avoid plagiarism in your academic or professional writing.
 0:04:52
0:04:52
 0:00:31
0:00:31
 0:01:04
0:01:04
 0:02:40
0:02:40
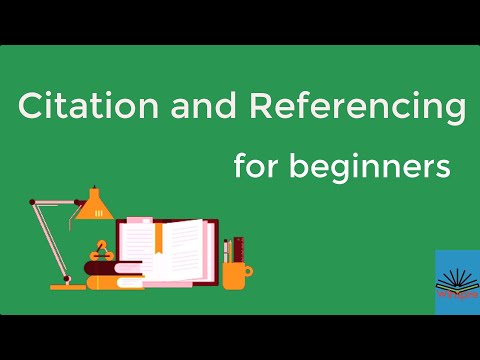 0:06:45
0:06:45
 0:02:36
0:02:36
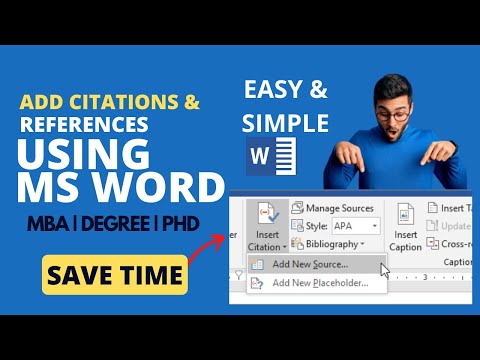 0:05:30
0:05:30
 0:05:44
0:05:44
 0:00:54
0:00:54
 0:01:30
0:01:30
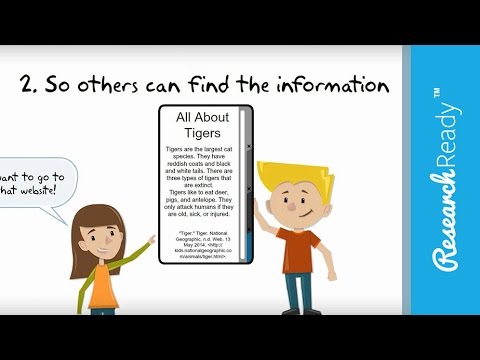 0:03:15
0:03:15
 0:01:46
0:01:46
 0:16:53
0:16:53
 0:08:31
0:08:31
 0:05:52
0:05:52
 0:04:34
0:04:34
 0:02:15
0:02:15
 0:12:49
0:12:49
 0:05:13
0:05:13
 0:18:15
0:18:15
 0:02:42
0:02:42
 0:04:40
0:04:40
 0:01:21
0:01:21
 0:04:03
0:04:03