filmov
tv
How to Fix Localhost Refused to Connect

Показать описание
💥Use the discount code HA10 to get 10% OFF!
“Localhost refused to connect” is one of the network connection errors that might occur when you can't access your localhost. This error has several causes – from a firewall-blocked server to wrongly-configured browser settings. In this video, you’ll learn four ways to solve the “localhost refused to connect” error.
____________________________________________
📚 Get Our eBooks!
____________________________________________
📌 Handy Links
____________________________________________
⭐ Follow Us ⭐
____________________________________________
🕒 Timestamps
00:00 - Intro
00:34 - Temporarily Disable Your Firewall
01:32 - Flush Your DNS
01:59 - Connect With the Specified Port
03:40 - Go Through Browser Settings
04:18 - Outro
____________________________________________
📌 How to Fix Localhost Refused to Connect?
In this video, we’ll go through four methods to solve the localhost refused to connect error.
👉 Temporarily Disable Your Firewall
While it’s an important security system, sometimes a firewall may run inaccurately block safe web pages or incoming connections.
It’s best to temporarily disable the firewall when developing a website in your localhost, so it won’t flag the project as malicious and block it. Make sure to immediately re-enable it once the website goes live.
👉 Flush Your DNS
DNS cache that contains too many records might fail to function. Flush the DNS to erase the records and solve the localhost refused to connect error.
👉 Connect With the Specified Port
Port 80 is the default port number for the Apache web server, but sometimes it is used by another application on your computer. This makes you unable to run the server on the same port simultaneously.
Check whether port 80 is free using XAMPP, then connect with the correct port number using the listen command.
👉 Go Through the Browser Settings
Every web browser has a different setup and characteristics. Some browsers will automatically redirect you to a site’s HTTPS version, even when you enter an HTTP web address. But if that site has an invalid SSL certificate or doesn’t have any, “localhost refused to connect” will appear on the screen.
If you use Chrome, you can delete localhost’s domain security policies. This will enable connections to sites without an SSL certificate, like the one you’re currently developing.
There you go! Now you know how to fix the “localhost refused to connect” error.
____________________________________________
▶ If you have questions, don’t hesitate and join our Facebook group for more help:
____________________________________________
Thank you for watching! Let us know in the comments below if you have any questions. Good luck on your online journey. 🚀
#localhostrefusedtoconnect #HostingerAcademy
“Localhost refused to connect” is one of the network connection errors that might occur when you can't access your localhost. This error has several causes – from a firewall-blocked server to wrongly-configured browser settings. In this video, you’ll learn four ways to solve the “localhost refused to connect” error.
____________________________________________
📚 Get Our eBooks!
____________________________________________
📌 Handy Links
____________________________________________
⭐ Follow Us ⭐
____________________________________________
🕒 Timestamps
00:00 - Intro
00:34 - Temporarily Disable Your Firewall
01:32 - Flush Your DNS
01:59 - Connect With the Specified Port
03:40 - Go Through Browser Settings
04:18 - Outro
____________________________________________
📌 How to Fix Localhost Refused to Connect?
In this video, we’ll go through four methods to solve the localhost refused to connect error.
👉 Temporarily Disable Your Firewall
While it’s an important security system, sometimes a firewall may run inaccurately block safe web pages or incoming connections.
It’s best to temporarily disable the firewall when developing a website in your localhost, so it won’t flag the project as malicious and block it. Make sure to immediately re-enable it once the website goes live.
👉 Flush Your DNS
DNS cache that contains too many records might fail to function. Flush the DNS to erase the records and solve the localhost refused to connect error.
👉 Connect With the Specified Port
Port 80 is the default port number for the Apache web server, but sometimes it is used by another application on your computer. This makes you unable to run the server on the same port simultaneously.
Check whether port 80 is free using XAMPP, then connect with the correct port number using the listen command.
👉 Go Through the Browser Settings
Every web browser has a different setup and characteristics. Some browsers will automatically redirect you to a site’s HTTPS version, even when you enter an HTTP web address. But if that site has an invalid SSL certificate or doesn’t have any, “localhost refused to connect” will appear on the screen.
If you use Chrome, you can delete localhost’s domain security policies. This will enable connections to sites without an SSL certificate, like the one you’re currently developing.
There you go! Now you know how to fix the “localhost refused to connect” error.
____________________________________________
▶ If you have questions, don’t hesitate and join our Facebook group for more help:
____________________________________________
Thank you for watching! Let us know in the comments below if you have any questions. Good luck on your online journey. 🚀
#localhostrefusedtoconnect #HostingerAcademy
Комментарии
 0:04:57
0:04:57
 0:01:22
0:01:22
 0:02:40
0:02:40
 0:01:16
0:01:16
 0:06:44
0:06:44
 0:03:24
0:03:24
 0:06:06
0:06:06
 0:03:23
0:03:23
 0:01:40
0:01:40
 0:00:35
0:00:35
 0:05:56
0:05:56
 0:02:36
0:02:36
 0:03:37
0:03:37
 0:00:25
0:00:25
 0:01:59
0:01:59
 0:02:10
0:02:10
 0:00:02
0:00:02
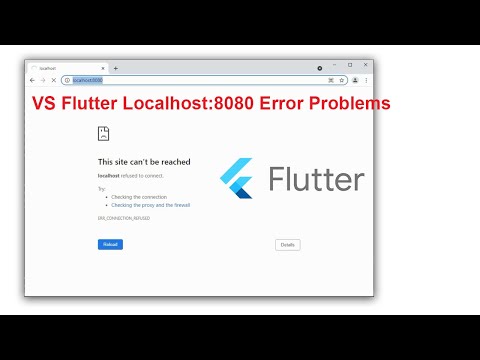 0:01:05
0:01:05
 0:03:00
0:03:00
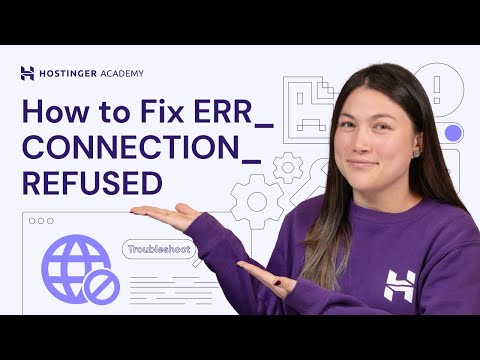 0:06:13
0:06:13
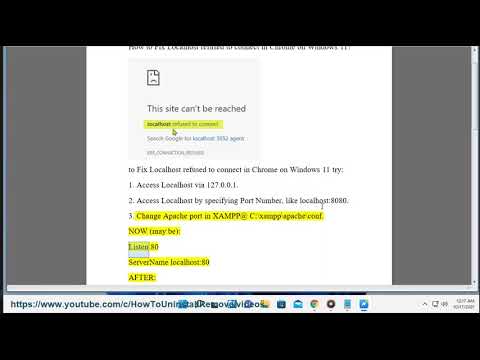 0:01:20
0:01:20
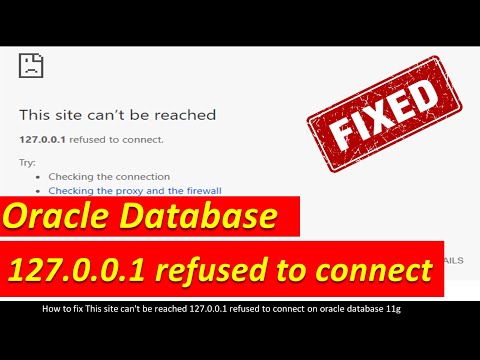 0:04:35
0:04:35
 0:01:28
0:01:28
 0:02:11
0:02:11