filmov
tv
How to add Background Color automatically in Excel
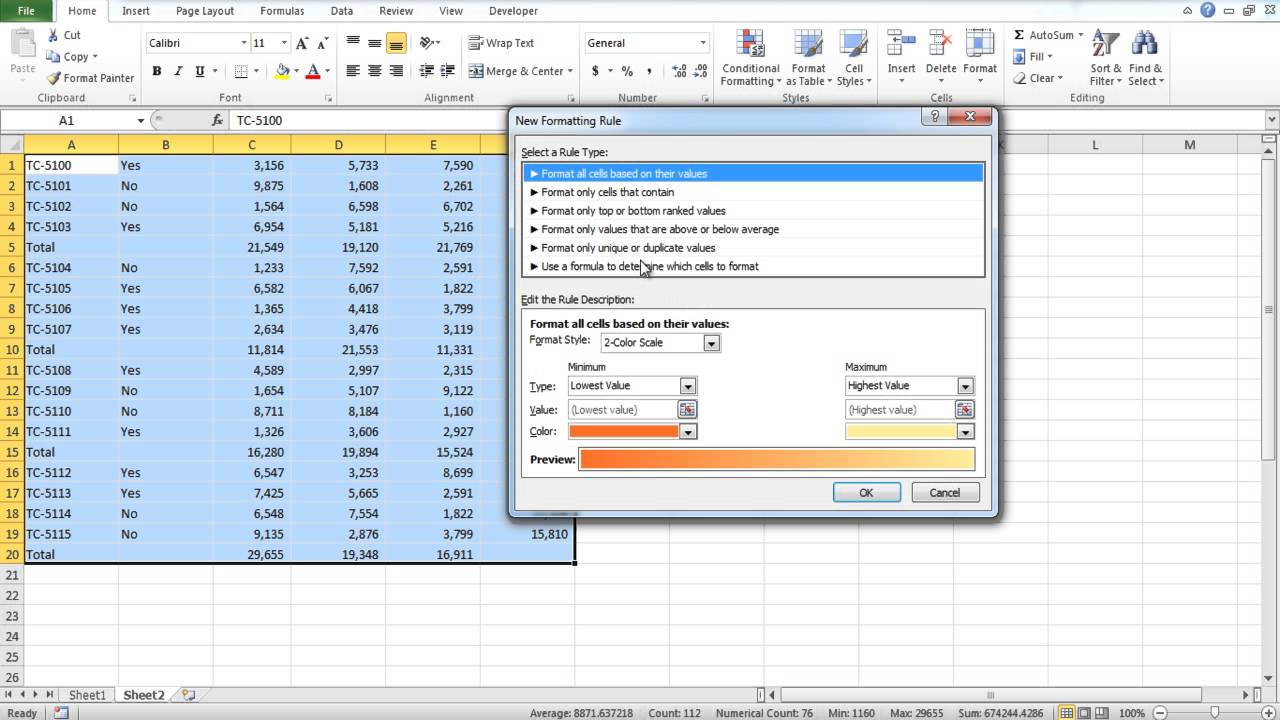
Показать описание
Follow this step by step tutorial to learn how to add background color automatically in Microsoft Excel
Microsoft Excel is a detailed software that can be used as a multiple analysis tool. It gives simple options that can help you manage and manipulate data to derive desired or actual results. It is important to understand the workings of this software to be able to use it effectively. You can also add background color in Excel to highlight your work effectively. Follow this step by step tutorial to learn how to add background color automatically using Conditional Formatting in Excel.
Step # 1 -- Apply 'Conditional Formatting'
In this worksheet, we have calculated the total after every four rows. We can apply "Conditional Formatting" in Excel and add color scales so that we can easily spot the totals. Alternatively, we can apply a simple rule in the worksheet as well. Highlight the data and click on the "Conditional Formatting" button. From the drop down menu select the "New Rule" option.
Step # 2 -- Enter formula
When the new window opens up, click on the "Use the formula to determine which cells to format" rule and in the formula bar, write:
=mod(row(a1),5)=0 *1
Here, Zero is equal to FALSE, while any number greater than Zero will equate to TRUE. In the function, the ROW formula will return the row number of the cell that houses it. The MOD formula, on the other hand, is used to return the remainder of a number in the selected cell after dividing it by a specified number, which in this case is 5. After writing the formula, click on the "Format" button
Step # 3 -- Pick color
In the "Format Cells" window, choose a color for the cells to add the background color in Excel. Once done, click on the "OK" button to exit.
Microsoft Excel is a detailed software that can be used as a multiple analysis tool. It gives simple options that can help you manage and manipulate data to derive desired or actual results. It is important to understand the workings of this software to be able to use it effectively. You can also add background color in Excel to highlight your work effectively. Follow this step by step tutorial to learn how to add background color automatically using Conditional Formatting in Excel.
Step # 1 -- Apply 'Conditional Formatting'
In this worksheet, we have calculated the total after every four rows. We can apply "Conditional Formatting" in Excel and add color scales so that we can easily spot the totals. Alternatively, we can apply a simple rule in the worksheet as well. Highlight the data and click on the "Conditional Formatting" button. From the drop down menu select the "New Rule" option.
Step # 2 -- Enter formula
When the new window opens up, click on the "Use the formula to determine which cells to format" rule and in the formula bar, write:
=mod(row(a1),5)=0 *1
Here, Zero is equal to FALSE, while any number greater than Zero will equate to TRUE. In the function, the ROW formula will return the row number of the cell that houses it. The MOD formula, on the other hand, is used to return the remainder of a number in the selected cell after dividing it by a specified number, which in this case is 5. After writing the formula, click on the "Format" button
Step # 3 -- Pick color
In the "Format Cells" window, choose a color for the cells to add the background color in Excel. Once done, click on the "OK" button to exit.
Комментарии
 0:00:47
0:00:47
 0:00:24
0:00:24
 0:01:22
0:01:22
 0:04:45
0:04:45
 0:00:27
0:00:27
 0:01:32
0:01:32
 0:00:21
0:00:21
 0:01:07
0:01:07
 2:19:18
2:19:18
 0:01:46
0:01:46
 0:01:59
0:01:59
 0:02:20
0:02:20
 0:00:33
0:00:33
 0:00:20
0:00:20
 0:13:53
0:13:53
 0:00:27
0:00:27
 0:00:35
0:00:35
 0:09:49
0:09:49
 0:00:35
0:00:35
 0:01:11
0:01:11
 0:01:27
0:01:27
 0:00:58
0:00:58
 0:05:52
0:05:52
 0:03:48
0:03:48