filmov
tv
Cách in văn bản trong Word, cách in 2 mặt trong Word cực đơn giản

Показать описание
Cách in văn bản trong Word, cách in 2 mặt trong Word và các thiết lập trước khi in để bạn có thể in trong Word theo ý muốn, như in 2 mặt, in một hoặc các trang bất kỳ...
💓 Xin cảm ơn tất cả các bạn!
In văn bản Word là việc rất thường gặp khi làm việc, đặc biệt với các bạn làm tại văn phòng. Khi in ấn, tùy theo nhu cầu mà chúng ta có những thiết lập riêng khi in. Có bạn chỉ cần in 1 mặt trong Word. Nhưng có bạn lại cần in 2 mặt trong Word. Hoặc có bạn lại muốn in một hoặc một số trang bất kỳ nào đó... Đây là những vấn đề rất thường gặp khi in trong Word. Do vậy, ở nội dung video này, Đỗ Bảo Nam Blog sẽ chia sẻ với bạn về văn bản trong Word, cách in 2 mặt trong Word vầ các thiết lập liên quan để bạn có thể làm chủ thao tác in ấn trong Word.
Để in văn bản Word, bạn thực hiện theo bước sau:
Bước 1: Chọn văn bản cần in, nhấn tổ hợp phím Ctrl + P để mở hộp thoại in ấn
Bước 2: Thiết lập trước khi in như:
- Copies: Số lượng bản in mà bạn muốn. Nếu bạn muốn in thành 2 bản, bạn nhập số 2, và tương tự với các số khác.
- Printer: Bạn cần chọn máy in trước khi in. Yêu cầu máy in đã được kết nối.
- Các thiết lập khác trong phần Setting:
Nếu bạn muốn in trang nào, bạn nhập số trang đó vào Page. Ví dụ bạn muốn in từ trang 1 đến trang 5, bạn nhập số 1-5 vào ô page. Nếu bạn muốn in tất cả các trang, thì sau khi mở hộp thoại in, Word sẽ chọn mặc định là Print All Pages, có nghĩa là in tất cả các trang.
Nếu bạn muốn in 2 mặt trong Word, thì ở phía dưới mục Page, bạn chọn là Print on Both Sides. Trong đó: Flip pages on long edge: In 2 mặt lật ngang. Flip pages on short edge: In 2 mặt lật lên. Do vậy, nếu bạn đang hỏi về cách in 2 mặt trong Word, thì đây chính là phần thiết lập để bạn có thể in được 2 mặt.
Ngoài ra còn một số thiết lập khác, như chiều giấy ngang hay dọc, chọn khổ giấy như A4, A5...
Sau khi đã thiết lập xong, bạn chuyển sang bước 3 để bắt đầu in trong Word.
Bước 3: Nhấn vào Print để bắt đầu in.
Như vậy ở nội dung video vừa rồi, Đỗ Bảo Nam Blog đã chia sẻ với bạn về cách in 2 mặt trong Word và các thiết lập trước khi in ấn. Bạn có thể in tại một trang bất kỳ nào đó, chọn khổ giấy, căn lề, hoặc nhiều tùy chỉnh khác trước khi in. Cảm ơn bạn đã theo dõi video!
#Word #Word_cơ_bản #DoBaoNamBlog
💓 Xin cảm ơn tất cả các bạn!
In văn bản Word là việc rất thường gặp khi làm việc, đặc biệt với các bạn làm tại văn phòng. Khi in ấn, tùy theo nhu cầu mà chúng ta có những thiết lập riêng khi in. Có bạn chỉ cần in 1 mặt trong Word. Nhưng có bạn lại cần in 2 mặt trong Word. Hoặc có bạn lại muốn in một hoặc một số trang bất kỳ nào đó... Đây là những vấn đề rất thường gặp khi in trong Word. Do vậy, ở nội dung video này, Đỗ Bảo Nam Blog sẽ chia sẻ với bạn về văn bản trong Word, cách in 2 mặt trong Word vầ các thiết lập liên quan để bạn có thể làm chủ thao tác in ấn trong Word.
Để in văn bản Word, bạn thực hiện theo bước sau:
Bước 1: Chọn văn bản cần in, nhấn tổ hợp phím Ctrl + P để mở hộp thoại in ấn
Bước 2: Thiết lập trước khi in như:
- Copies: Số lượng bản in mà bạn muốn. Nếu bạn muốn in thành 2 bản, bạn nhập số 2, và tương tự với các số khác.
- Printer: Bạn cần chọn máy in trước khi in. Yêu cầu máy in đã được kết nối.
- Các thiết lập khác trong phần Setting:
Nếu bạn muốn in trang nào, bạn nhập số trang đó vào Page. Ví dụ bạn muốn in từ trang 1 đến trang 5, bạn nhập số 1-5 vào ô page. Nếu bạn muốn in tất cả các trang, thì sau khi mở hộp thoại in, Word sẽ chọn mặc định là Print All Pages, có nghĩa là in tất cả các trang.
Nếu bạn muốn in 2 mặt trong Word, thì ở phía dưới mục Page, bạn chọn là Print on Both Sides. Trong đó: Flip pages on long edge: In 2 mặt lật ngang. Flip pages on short edge: In 2 mặt lật lên. Do vậy, nếu bạn đang hỏi về cách in 2 mặt trong Word, thì đây chính là phần thiết lập để bạn có thể in được 2 mặt.
Ngoài ra còn một số thiết lập khác, như chiều giấy ngang hay dọc, chọn khổ giấy như A4, A5...
Sau khi đã thiết lập xong, bạn chuyển sang bước 3 để bắt đầu in trong Word.
Bước 3: Nhấn vào Print để bắt đầu in.
Như vậy ở nội dung video vừa rồi, Đỗ Bảo Nam Blog đã chia sẻ với bạn về cách in 2 mặt trong Word và các thiết lập trước khi in ấn. Bạn có thể in tại một trang bất kỳ nào đó, chọn khổ giấy, căn lề, hoặc nhiều tùy chỉnh khác trước khi in. Cảm ơn bạn đã theo dõi video!
#Word #Word_cơ_bản #DoBaoNamBlog
Комментарии
 0:03:28
0:03:28
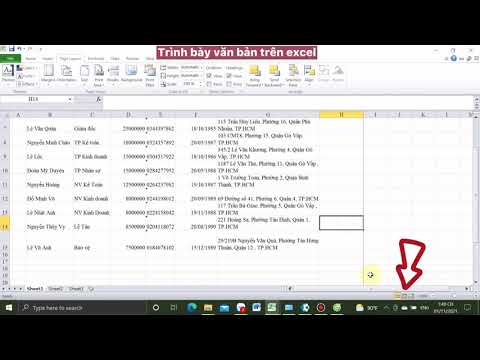 0:09:54
0:09:54
 0:02:17
0:02:17
 0:12:29
0:12:29
 0:02:33
0:02:33
 0:06:39
0:06:39
 0:02:14
0:02:14
 0:29:19
0:29:19
 0:01:11
0:01:11
 0:02:21
0:02:21
 0:07:57
0:07:57
 0:03:28
0:03:28
 0:04:38
0:04:38
 0:01:38
0:01:38
 0:03:49
0:03:49
 0:02:09
0:02:09
 0:05:43
0:05:43
 0:01:29
0:01:29
 0:05:05
0:05:05
 0:04:00
0:04:00
 0:07:02
0:07:02
 0:03:56
0:03:56
 0:06:38
0:06:38
 0:02:39
0:02:39