filmov
tv
Расширения и плагины в Google Chrome

Показать описание
В данном видеоуроке мы расскажем о работе с расширениями и плагинами для Google Chrome.
Google Chrome позволяет пользователям устанавливать расширения, делающие шире функционал браузера. Управление ими осуществляется в настройках в разделе «Расширения». Здесь отображается список установленных дополнений, каждое из которых можно настроить, отключить, удалить.
Искать и устанавливать расширения нужно в интернет-магазине Chrome -- там их представлены многие тысячи. Они поделены по тематическим категориям: образование, увлечения, утилиты и так далее, каждая из которых включает в себя несколько подкатегорий. Также их можно сортировать по наиболее популярным, набирающим популярность и по коллекциям, среди которых есть рекомендованные Google.
Щелкнув по расширению, вы можете узнать дополнительную информацию: прочитать описание, посмотреть скриншоты, отзывы других пользователей, найти похожие приложения. Вверху описания отображается рейтинг расширения, автор, количество пользователей.
Чтобы установить расширение, вы должны щелкнуть соответствующую кнопку, после чего подтвердить решение, нажав «Добавить».
Приложение будет скачано и автоматически активировано, а в браузере появится дополнительный функционал. Большинство установленных расширений добавляет свою иконку после адресной строки, с помощью которой осуществляется управление. Щелчок по иконке правой клавишей мыши вызывает контекстное меню, в котором можно перейти на сайт расширения, настроить его, отключить и удалить, а также скрыть кнопку. Вы можете менять кнопки местами, перетаскивая их в нужном порядке.
Если вы вошли в Chrome под своей учетной записью Google, установленные расширения будут синхронизированы между различными компьютерами, однако без сохранения настроек.
Google Chrome позволяет пользователям устанавливать расширения, делающие шире функционал браузера. Управление ими осуществляется в настройках в разделе «Расширения». Здесь отображается список установленных дополнений, каждое из которых можно настроить, отключить, удалить.
Искать и устанавливать расширения нужно в интернет-магазине Chrome -- там их представлены многие тысячи. Они поделены по тематическим категориям: образование, увлечения, утилиты и так далее, каждая из которых включает в себя несколько подкатегорий. Также их можно сортировать по наиболее популярным, набирающим популярность и по коллекциям, среди которых есть рекомендованные Google.
Щелкнув по расширению, вы можете узнать дополнительную информацию: прочитать описание, посмотреть скриншоты, отзывы других пользователей, найти похожие приложения. Вверху описания отображается рейтинг расширения, автор, количество пользователей.
Чтобы установить расширение, вы должны щелкнуть соответствующую кнопку, после чего подтвердить решение, нажав «Добавить».
Приложение будет скачано и автоматически активировано, а в браузере появится дополнительный функционал. Большинство установленных расширений добавляет свою иконку после адресной строки, с помощью которой осуществляется управление. Щелчок по иконке правой клавишей мыши вызывает контекстное меню, в котором можно перейти на сайт расширения, настроить его, отключить и удалить, а также скрыть кнопку. Вы можете менять кнопки местами, перетаскивая их в нужном порядке.
Если вы вошли в Chrome под своей учетной записью Google, установленные расширения будут синхронизированы между различными компьютерами, однако без сохранения настроек.
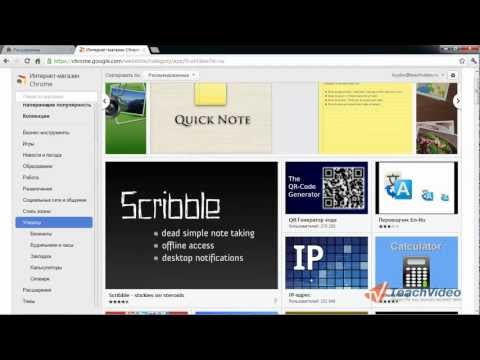 0:01:42
0:01:42
 0:01:42
0:01:42
 0:18:26
0:18:26
 0:07:25
0:07:25
 0:04:46
0:04:46
 0:00:46
0:00:46
 0:01:57
0:01:57
 0:08:53
0:08:53
 0:07:47
0:07:47
 0:04:03
0:04:03
 0:06:49
0:06:49
 0:03:30
0:03:30
 0:26:48
0:26:48
 0:03:38
0:03:38
 0:03:20
0:03:20
 0:02:45
0:02:45
 0:06:44
0:06:44
 0:02:17
0:02:17
 0:01:47
0:01:47
 0:05:51
0:05:51
 0:10:52
0:10:52
 0:02:50
0:02:50
 0:14:40
0:14:40
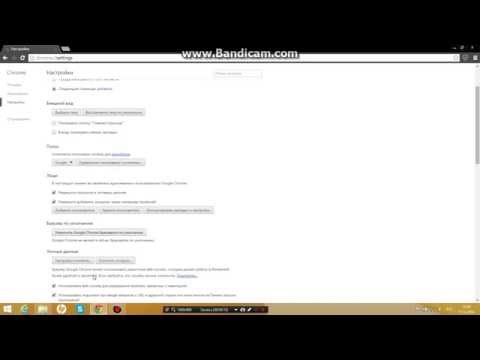 0:00:52
0:00:52