filmov
tv
Cách xuất video trong Proshow Producer full màn hình (Full HD, 4K...)

Показать описание
Cách xuất video trong Proshow Producer full màn hình ra file mp4, avi... với chất lượng cao như HD, Full HD, 2K, 4K... và chất lượng hình ảnh/âm thanh tốt nhất!
Xuất video trong Proshow Producer là bước cuối cùng để thu được video và bạn có thể chia sẻ lên các MXH, Youtube... Và trong phần mềm Proshow Producer, bạn có nhiều lựa chọn xuất ra video khác nhau. Bạn có thể xuất ra video đuôi mp4, hay avi... tùy theo ý muốn. Đồng thời, bạn cũng dễ dàng xuất ra video chất lượng cao với độ phân giải lên đến 4K. Và dù bạn xuất theo lựa chọn nào, thì cách xuất video trong Proshsow Producer cũng khá đơn giản. Bạn hoàn toàn có thể xuất video full màn hình, không bị lỗi có viền đen ở hai bên. Và để làm được như vậy, bạn có thể tham khảo trực tiếp nội dung mà Đỗ Bảo Nam Blog chia sẻ trong video này!
Trong vdieo này, Đỗ Bảo Nam Blog sẽ chia sẻ với bạn về cách xuất video trong Proshow Producer full màn hình mới nhất! Với cách này, bạn có thể xuất ra video chất lượng cao như HD, Full HD, 4K… với nhiều định dạng file như avi, mp4… Đồng thời khi xuất video trong Proshow theo cách này, bạn sẽ không còn bị lỗi phần mềm tự out như cách xuất thông qua Youtube trước kia. Giả sử trong video này, Đỗ Bảo Nam Blog đã chuẩn bị sẵn 1 project gồm 1 slide intro… Các bước để xuất video theo cách này bạn thực hiện như sau:
Cách xuất video trong Proshow Producer nhẹ chất lượng cao (HD, Full HD, 2K, 4K...)
- Bước 1: Bạn chuyển phần mềm sang chế độ Publish ở góc trên bên phải. Khi đó, bạn sẽ nhìn thấy các định dạng để xuất video. Nếu như bạn không chuyển sang chế độ Publish, thì trên menu của phần mềm, bạn cũng có thể click vào Publish, sau đó bạn chọn một lựa chọn phù hợp. Tuy nhiên, để bạn dễ nhìn hơn, bạn nên chọn chế độ Publish ở góc trên bên phải.
- Bước 2: Chọn một kiểu xuất phù hợp. Ở đây bạn nhìn thấy có rất nhiều lựa chọn. Bạn có thể chọn xuất ra DVD, Youtube, Facebook, HTML 5 Video… Tuy nhiên hiện tại, nếu bạn chọn xuất video trong Proshow Producer thông qua Youtube hoặc một số kiểu xuất khác, phần mềm sẽ tự thoát và bạn không xuất được video. Do vậy, bạn nên chọn Video for Web, Devices and Computer. Khi bạn click vào đây, bạn sẽ nhìn thấy có nút Create hiện ra. Bạn chỉ cần click vào nó.
- Bước 3: Bạn chọn chất lượng video, định dạng video phù hợp. Thông thường, chúng ta thường xuất ra định dạng mp4, hoặc avi. Nếu bạn xuất ra video mp4, bạn chọn phần đầu tiên là MPEG-4. Tại đây, bạn có thể chọn chất lượng cho video của mình, như 480p, 720p (HD), 1080p (Full HD), hoặc 4K (UHD)… Tùy theo nhu cầu mà bạn chọn chất lượng phù hợp. Nhưng tốt nhất, bạn hãy chọn càng cao càng tốt. Ví dụ ở đây mình chọn Full HD.
Trong trường hợp bạn muốn xuất ra định dạng video khác, thì bạn có thể lựa chọn ở các tùy chọn phía dưới. Ví dụ nếu bạn muốn xuất video từ Proshow Producer ra đuôi avi, bạn có thể click vào Additional Video file Formats. Sau đó, bạn chọn AVI, và chọn chất lượng video phù hợp. Giả sử ở video này, mình chọn xuất ra mp4, do vậy mình vẫn chọn như lúc đầu.
Sau khi đã thiết lập định dạng video, chất lượng video xong, bạn click vào Create. Khi đó, một cửa sổ Save video file hiện ra, bạn cần chọn thư mục lưu video. Sau đó, bạn đặt tên cho video, và click vào Save để bắt đầu xuất ra video. Tùy theo độ dài của project, chất lượng video bạn chọn, và cấu hình máy tính mà thời gian xuất video có thể nhanh hoặc chậm khác nhau.
Như vậy trên đây, Đỗ Bảo Nam Blog đã chia sẻ đầy đủ về cách xuất video trong Proshow Producer full màn hình. Bạn có thể xuất ra nhiều định dạng video khác nhau, như mp4, avi... Đồng thời, bạn có thể xuất ra video với nhiều lựa chọn về chất lượng, như HD, Full HD, 2K, 4K... Mình hy vọng thông tin trong video này sẽ hữu ích với bạn! Và nếu bạn cần hỗ trợ thêm về cách lưu video trong Proshow Produce này? Bạn hãy comment ngay dưới vdieo để được hỗ trợ! Xin cảm ơn!
#DoBaoNamBlog #ProshowProducer #Proshow
Xuất video trong Proshow Producer là bước cuối cùng để thu được video và bạn có thể chia sẻ lên các MXH, Youtube... Và trong phần mềm Proshow Producer, bạn có nhiều lựa chọn xuất ra video khác nhau. Bạn có thể xuất ra video đuôi mp4, hay avi... tùy theo ý muốn. Đồng thời, bạn cũng dễ dàng xuất ra video chất lượng cao với độ phân giải lên đến 4K. Và dù bạn xuất theo lựa chọn nào, thì cách xuất video trong Proshsow Producer cũng khá đơn giản. Bạn hoàn toàn có thể xuất video full màn hình, không bị lỗi có viền đen ở hai bên. Và để làm được như vậy, bạn có thể tham khảo trực tiếp nội dung mà Đỗ Bảo Nam Blog chia sẻ trong video này!
Trong vdieo này, Đỗ Bảo Nam Blog sẽ chia sẻ với bạn về cách xuất video trong Proshow Producer full màn hình mới nhất! Với cách này, bạn có thể xuất ra video chất lượng cao như HD, Full HD, 4K… với nhiều định dạng file như avi, mp4… Đồng thời khi xuất video trong Proshow theo cách này, bạn sẽ không còn bị lỗi phần mềm tự out như cách xuất thông qua Youtube trước kia. Giả sử trong video này, Đỗ Bảo Nam Blog đã chuẩn bị sẵn 1 project gồm 1 slide intro… Các bước để xuất video theo cách này bạn thực hiện như sau:
Cách xuất video trong Proshow Producer nhẹ chất lượng cao (HD, Full HD, 2K, 4K...)
- Bước 1: Bạn chuyển phần mềm sang chế độ Publish ở góc trên bên phải. Khi đó, bạn sẽ nhìn thấy các định dạng để xuất video. Nếu như bạn không chuyển sang chế độ Publish, thì trên menu của phần mềm, bạn cũng có thể click vào Publish, sau đó bạn chọn một lựa chọn phù hợp. Tuy nhiên, để bạn dễ nhìn hơn, bạn nên chọn chế độ Publish ở góc trên bên phải.
- Bước 2: Chọn một kiểu xuất phù hợp. Ở đây bạn nhìn thấy có rất nhiều lựa chọn. Bạn có thể chọn xuất ra DVD, Youtube, Facebook, HTML 5 Video… Tuy nhiên hiện tại, nếu bạn chọn xuất video trong Proshow Producer thông qua Youtube hoặc một số kiểu xuất khác, phần mềm sẽ tự thoát và bạn không xuất được video. Do vậy, bạn nên chọn Video for Web, Devices and Computer. Khi bạn click vào đây, bạn sẽ nhìn thấy có nút Create hiện ra. Bạn chỉ cần click vào nó.
- Bước 3: Bạn chọn chất lượng video, định dạng video phù hợp. Thông thường, chúng ta thường xuất ra định dạng mp4, hoặc avi. Nếu bạn xuất ra video mp4, bạn chọn phần đầu tiên là MPEG-4. Tại đây, bạn có thể chọn chất lượng cho video của mình, như 480p, 720p (HD), 1080p (Full HD), hoặc 4K (UHD)… Tùy theo nhu cầu mà bạn chọn chất lượng phù hợp. Nhưng tốt nhất, bạn hãy chọn càng cao càng tốt. Ví dụ ở đây mình chọn Full HD.
Trong trường hợp bạn muốn xuất ra định dạng video khác, thì bạn có thể lựa chọn ở các tùy chọn phía dưới. Ví dụ nếu bạn muốn xuất video từ Proshow Producer ra đuôi avi, bạn có thể click vào Additional Video file Formats. Sau đó, bạn chọn AVI, và chọn chất lượng video phù hợp. Giả sử ở video này, mình chọn xuất ra mp4, do vậy mình vẫn chọn như lúc đầu.
Sau khi đã thiết lập định dạng video, chất lượng video xong, bạn click vào Create. Khi đó, một cửa sổ Save video file hiện ra, bạn cần chọn thư mục lưu video. Sau đó, bạn đặt tên cho video, và click vào Save để bắt đầu xuất ra video. Tùy theo độ dài của project, chất lượng video bạn chọn, và cấu hình máy tính mà thời gian xuất video có thể nhanh hoặc chậm khác nhau.
Như vậy trên đây, Đỗ Bảo Nam Blog đã chia sẻ đầy đủ về cách xuất video trong Proshow Producer full màn hình. Bạn có thể xuất ra nhiều định dạng video khác nhau, như mp4, avi... Đồng thời, bạn có thể xuất ra video với nhiều lựa chọn về chất lượng, như HD, Full HD, 2K, 4K... Mình hy vọng thông tin trong video này sẽ hữu ích với bạn! Và nếu bạn cần hỗ trợ thêm về cách lưu video trong Proshow Produce này? Bạn hãy comment ngay dưới vdieo để được hỗ trợ! Xin cảm ơn!
#DoBaoNamBlog #ProshowProducer #Proshow
Комментарии
 0:07:08
0:07:08
 0:08:54
0:08:54
 0:07:40
0:07:40
 0:10:42
0:10:42
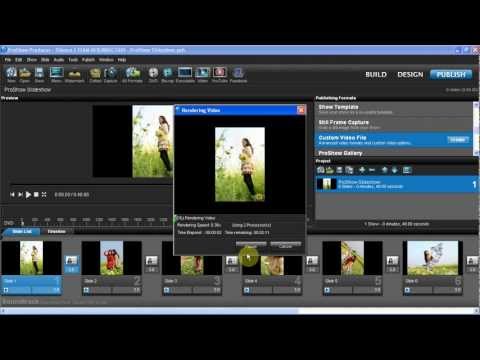 0:02:03
0:02:03
 0:05:03
0:05:03
 0:11:41
0:11:41
 0:04:49
0:04:49
 0:03:40
0:03:40
 0:02:00
0:02:00
 0:05:31
0:05:31
 0:01:26
0:01:26
 0:02:24
0:02:24
 0:02:25
0:02:25
 0:02:52
0:02:52
 0:01:44
0:01:44
 0:00:58
0:00:58
 0:08:31
0:08:31
 0:06:12
0:06:12
 0:04:56
0:04:56
 0:06:34
0:06:34
 0:02:30
0:02:30
 0:05:40
0:05:40
 0:07:40
0:07:40