filmov
tv
Создаем карточку с Auto Layout в Figma
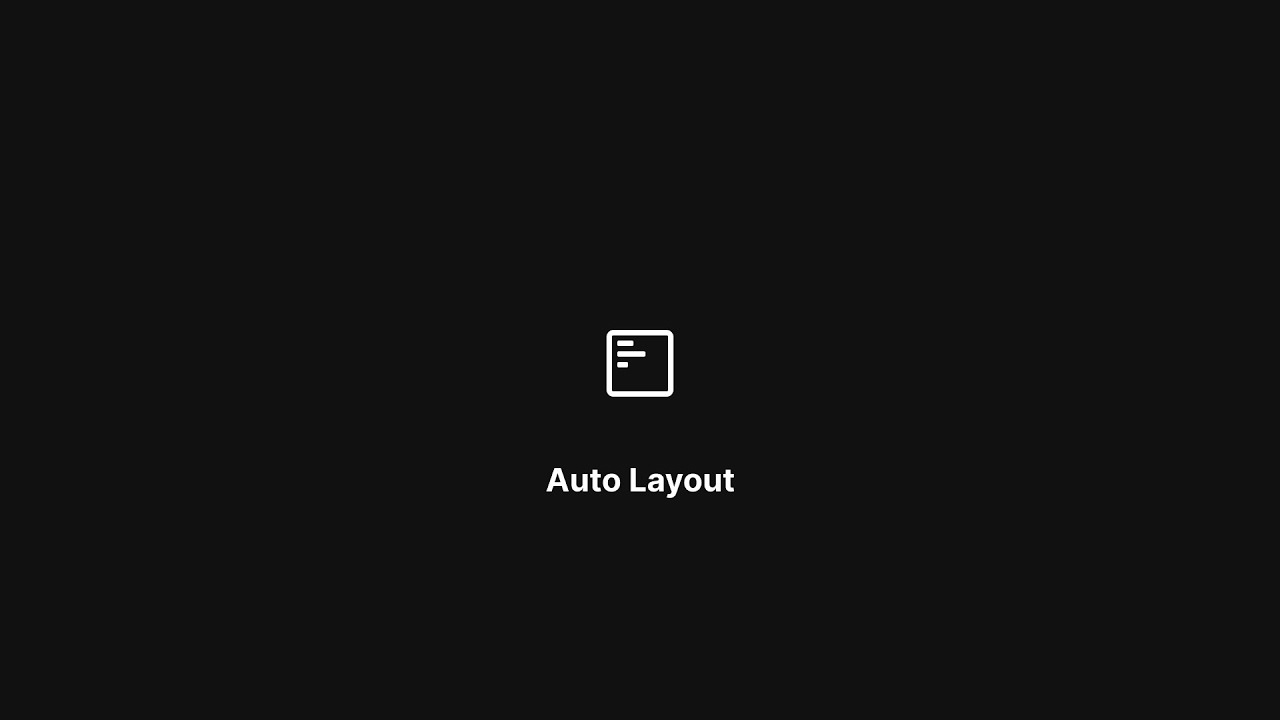
Показать описание
Используем функцию Auto Layout для создания композиции элементов интерфейса.
1. Начнем с создания прямоугольника и добавим текст "Hello!".
2. Затем, преобразуем эти два элемента в Auto Layout контейнер, чтобы управлять ими как одним объектом.
3. Зададим отступы по вертикали и горизонтали, чтобы выровнять их внутри контейнера и между собой для пространства между текстом и прямоугольником.
4. Зальем Auto Layout контейнер в белый цвет (#FFFFFF), чтобы изменить его фон.
5. Далее, используем плагин Unsplash, чтобы выбрать произвольную картинку и добавить ее в Auto Layout.
6. Также используем плагин Iconify, чтобы выбрать векторную иконку "star" и поместили ее внутрь контейнера.
7. Создадим кнопку и добавим ее в Auto Layout контейнер, чтобы легко управлять ее расположением вместе с другими элементами интерфейса.
Этот процесс демонстрирует эффективное использование Auto Layout в Figma для создания композиций интерфейса, которые легко масштабируются и управляются.
1. Начнем с создания прямоугольника и добавим текст "Hello!".
2. Затем, преобразуем эти два элемента в Auto Layout контейнер, чтобы управлять ими как одним объектом.
3. Зададим отступы по вертикали и горизонтали, чтобы выровнять их внутри контейнера и между собой для пространства между текстом и прямоугольником.
4. Зальем Auto Layout контейнер в белый цвет (#FFFFFF), чтобы изменить его фон.
5. Далее, используем плагин Unsplash, чтобы выбрать произвольную картинку и добавить ее в Auto Layout.
6. Также используем плагин Iconify, чтобы выбрать векторную иконку "star" и поместили ее внутрь контейнера.
7. Создадим кнопку и добавим ее в Auto Layout контейнер, чтобы легко управлять ее расположением вместе с другими элементами интерфейса.
Этот процесс демонстрирует эффективное использование Auto Layout в Figma для создания композиций интерфейса, которые легко масштабируются и управляются.
 0:02:35
0:02:35
 0:03:03
0:03:03
 0:06:44
0:06:44
 0:03:54
0:03:54
 0:05:13
0:05:13
 0:08:00
0:08:00
 0:31:20
0:31:20
 0:36:52
0:36:52
 0:00:57
0:00:57
 0:15:47
0:15:47
 0:00:46
0:00:46
 0:01:55
0:01:55
 0:14:17
0:14:17
 0:27:35
0:27:35
 0:09:33
0:09:33
 0:14:12
0:14:12
 0:05:58
0:05:58
 0:18:13
0:18:13
 0:15:05
0:15:05
 0:25:56
0:25:56
 0:09:51
0:09:51
 0:34:56
0:34:56
 0:12:58
0:12:58
 0:00:59
0:00:59