filmov
tv
How to Remove Browser Extensions on Google Chrome
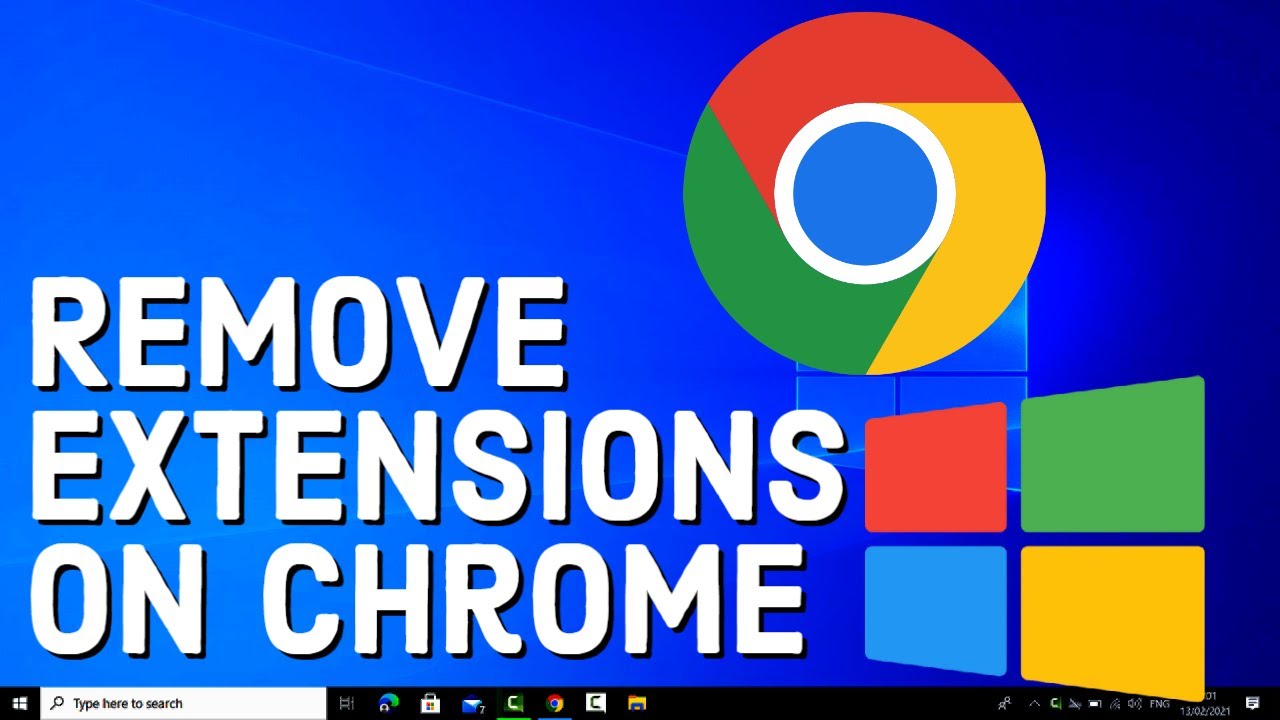
Показать описание
Learn how to remove browser extensions on Google Chrome and declutter your browsing experience with this step-by-step tutorial. #GoogleChrome #BrowserExtensions #ChromeExtensions
Browser extensions can enhance your browsing experience by adding useful features and functionalities. However, over time, you may accumulate multiple extensions that are no longer needed or causing issues. Removing these unnecessary extensions can help improve browser performance and ensure a clean and organized browsing environment.
In this tutorial, we will guide you through the process of removing browser extensions on Google Chrome:
1. Open Google Chrome: Launch the Google Chrome browser on your computer.
2. Access the extensions menu: Click on the three-dot menu icon at the top-right corner of the browser window. From the dropdown menu, select "More Tools" and then click on "Extensions."
3. Manage extensions: A new tab will open displaying all the installed extensions. Here, you can view a list of your active extensions.
4. Remove extensions: To remove an extension, click on the "Remove" button next to the respective extension. Confirm the removal when prompted.
5. Disable or enable extensions: Alternatively, you can disable an extension temporarily by toggling the switch next to it. This allows you to keep the extension installed but inactive.
6. Review permissions: While managing extensions, take a moment to review the permissions requested by each extension. If you find any suspicious or unwanted permissions, it may be wise to remove those extensions entirely.
By following these steps, you can easily remove unnecessary or problematic browser extensions from Google Chrome, ensuring a streamlined browsing experience.
Join us in this tutorial and declutter your Google Chrome browser by removing unwanted extensions today! #ChromeTips #ExtensionRemoval #BrowserCleanup #ChromeBrowser #OptimizeBrowsingExperience
Browser extensions can enhance your browsing experience by adding useful features and functionalities. However, over time, you may accumulate multiple extensions that are no longer needed or causing issues. Removing these unnecessary extensions can help improve browser performance and ensure a clean and organized browsing environment.
In this tutorial, we will guide you through the process of removing browser extensions on Google Chrome:
1. Open Google Chrome: Launch the Google Chrome browser on your computer.
2. Access the extensions menu: Click on the three-dot menu icon at the top-right corner of the browser window. From the dropdown menu, select "More Tools" and then click on "Extensions."
3. Manage extensions: A new tab will open displaying all the installed extensions. Here, you can view a list of your active extensions.
4. Remove extensions: To remove an extension, click on the "Remove" button next to the respective extension. Confirm the removal when prompted.
5. Disable or enable extensions: Alternatively, you can disable an extension temporarily by toggling the switch next to it. This allows you to keep the extension installed but inactive.
6. Review permissions: While managing extensions, take a moment to review the permissions requested by each extension. If you find any suspicious or unwanted permissions, it may be wise to remove those extensions entirely.
By following these steps, you can easily remove unnecessary or problematic browser extensions from Google Chrome, ensuring a streamlined browsing experience.
Join us in this tutorial and declutter your Google Chrome browser by removing unwanted extensions today! #ChromeTips #ExtensionRemoval #BrowserCleanup #ChromeBrowser #OptimizeBrowsingExperience
 0:01:14
0:01:14
 0:02:06
0:02:06
 0:01:34
0:01:34
 0:01:23
0:01:23
 0:01:23
0:01:23
 0:00:48
0:00:48
 0:03:01
0:03:01
 0:00:35
0:00:35
 0:20:52
0:20:52
 0:00:27
0:00:27
 0:01:40
0:01:40
 0:04:04
0:04:04
 0:01:04
0:01:04
 0:01:45
0:01:45
 0:00:34
0:00:34
 0:00:47
0:00:47
 0:00:55
0:00:55
 0:03:33
0:03:33
 0:00:36
0:00:36
 0:00:30
0:00:30
 0:02:26
0:02:26
 0:01:05
0:01:05
 0:01:34
0:01:34
 0:02:34
0:02:34