filmov
tv
How to Add Time in Google Sheets (Add Hours, Minutes, Seconds)
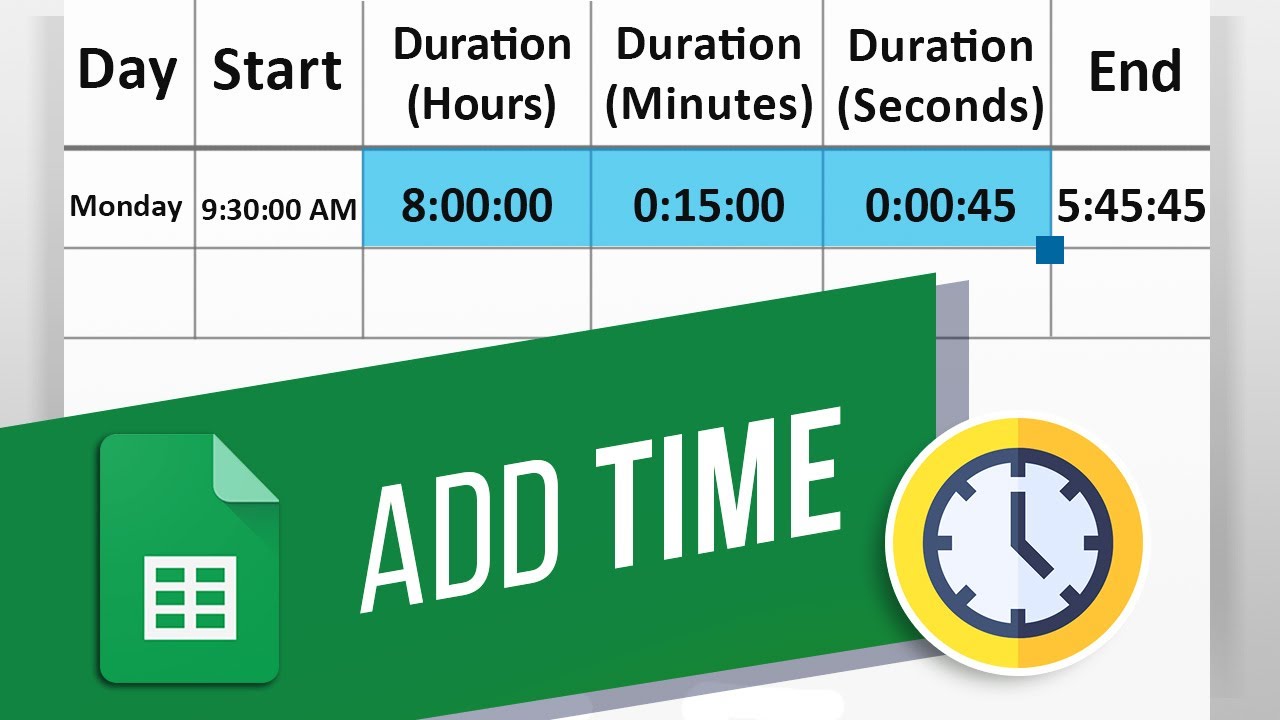
Показать описание
In this video, we will show you how to add time in Google Sheets.
In this sheet, we have a timestamp for clock in, and now we want to add the hours, minutes and seconds worked during the day to find out the clock out timestamp.
First, we would need to determine the correct format to enter the hours, minutes and seconds in the sheet.
To get started, let’s simply click on where we want the total to appear, and add the start time with the hours, minutes and seconds over here.
Now for example, if the resource has worked for 8 hours, we cannot simply enter 8 over here. You can see that the end result is incorrect.
To make sure the number represents hours, we need to divide it by twenty four. So let’s select the cell and enter the “equals to” sign. Then enter eight followed by the divide symbol and entering twenty four.
Once we hit enter, you can see that the clock out timestamp correctly determines the time.
Similarly there are sixty minutes in an hour, so while entering minutes make sure you divide the number by twenty four, for the number of hours in a day, and then sixty, to account for the number of minutes in an hour.
Now for seconds, we will need to divide the number by both the number of hours in a day along with the number of minutes in an hour and the number seconds in a minute. That’s why we have divided the number by twenty four and twice by sixty.
You can see the clock out time is updated accordingly.
Now let’s select the hours, minutes and seconds and open up the formatting tab. You can select the duration option here to show the correct formatting.
You can carry on by using the same formulas to add hours, minutes and seconds within your calculation.
That’s all!
❓💬 Would you like to know about any particular Google Sheets feature? Let us know in the comments below.
#HowTech #GoogleSheets
--------------------------------------------------------------------------------------------------------------
In this sheet, we have a timestamp for clock in, and now we want to add the hours, minutes and seconds worked during the day to find out the clock out timestamp.
First, we would need to determine the correct format to enter the hours, minutes and seconds in the sheet.
To get started, let’s simply click on where we want the total to appear, and add the start time with the hours, minutes and seconds over here.
Now for example, if the resource has worked for 8 hours, we cannot simply enter 8 over here. You can see that the end result is incorrect.
To make sure the number represents hours, we need to divide it by twenty four. So let’s select the cell and enter the “equals to” sign. Then enter eight followed by the divide symbol and entering twenty four.
Once we hit enter, you can see that the clock out timestamp correctly determines the time.
Similarly there are sixty minutes in an hour, so while entering minutes make sure you divide the number by twenty four, for the number of hours in a day, and then sixty, to account for the number of minutes in an hour.
Now for seconds, we will need to divide the number by both the number of hours in a day along with the number of minutes in an hour and the number seconds in a minute. That’s why we have divided the number by twenty four and twice by sixty.
You can see the clock out time is updated accordingly.
Now let’s select the hours, minutes and seconds and open up the formatting tab. You can select the duration option here to show the correct formatting.
You can carry on by using the same formulas to add hours, minutes and seconds within your calculation.
That’s all!
❓💬 Would you like to know about any particular Google Sheets feature? Let us know in the comments below.
#HowTech #GoogleSheets
--------------------------------------------------------------------------------------------------------------
Комментарии
 0:05:31
0:05:31
 0:05:47
0:05:47
 0:00:34
0:00:34
 0:02:03
0:02:03
 0:08:24
0:08:24
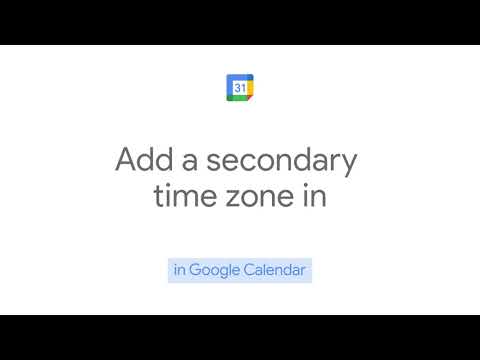 0:00:18
0:00:18
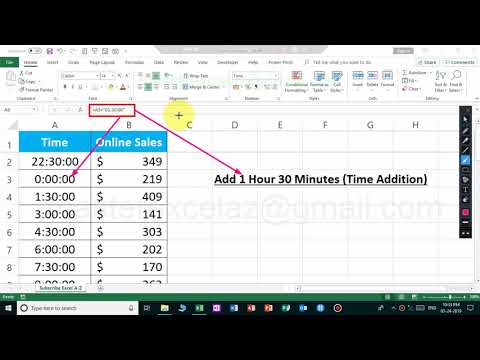 0:01:38
0:01:38
 0:00:29
0:00:29
 0:02:20
0:02:20
 0:01:01
0:01:01
 0:04:01
0:04:01
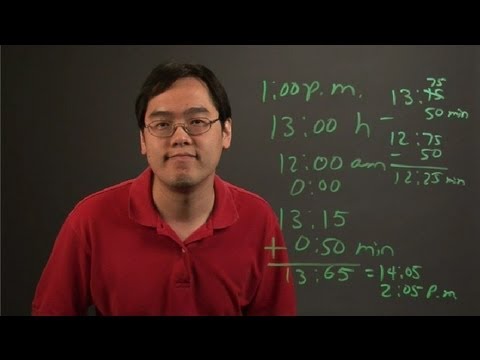 0:03:06
0:03:06
 0:02:50
0:02:50
 0:00:45
0:00:45
 0:01:47
0:01:47
 0:03:57
0:03:57
 0:04:53
0:04:53
 0:00:34
0:00:34
 0:03:41
0:03:41
 0:00:48
0:00:48
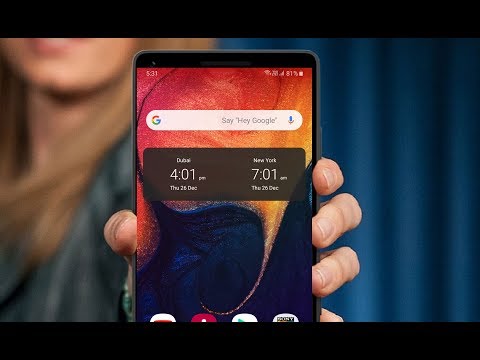 0:01:48
0:01:48
 0:01:58
0:01:58
 0:00:38
0:00:38
 0:01:42
0:01:42