filmov
tv
Cómo reducir y crear particiones en Windows 10
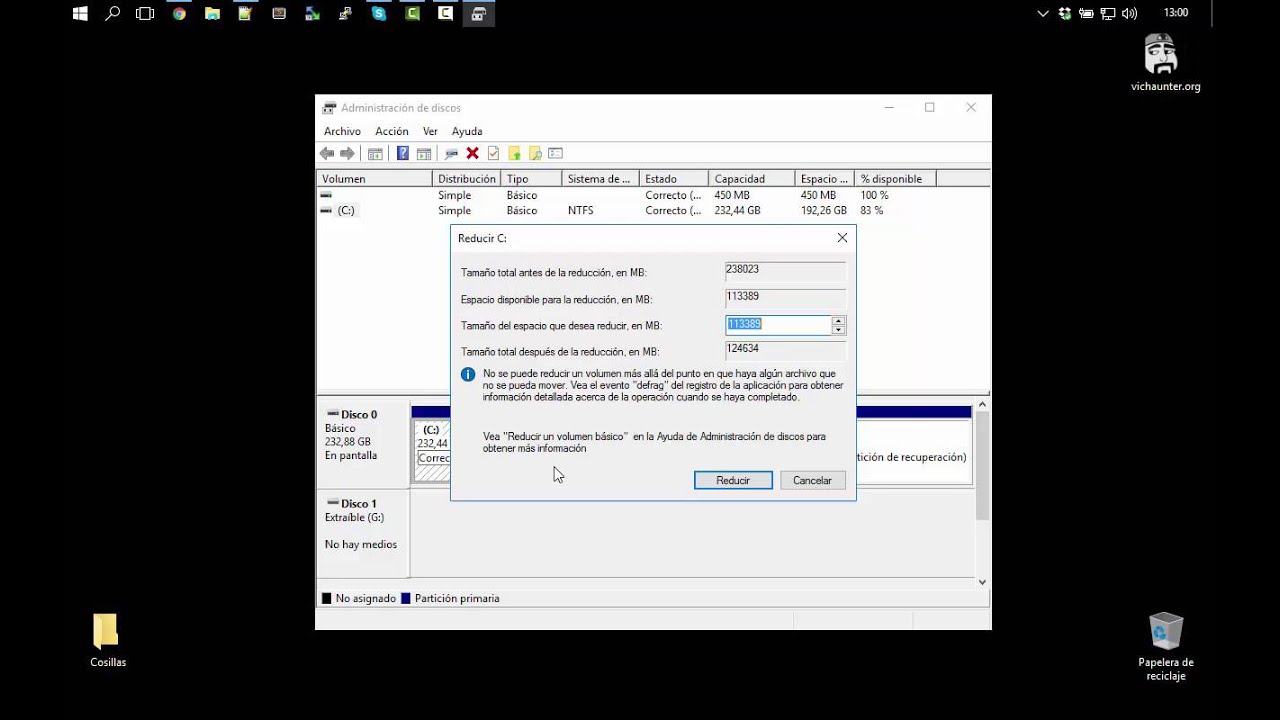
Показать описание
En el vídeo puedes ver cómo reducir el tamaño de una partición en Windows 10 y también cómo crear nuevas particiones en el espacio que tenemos libre.
No olvides suscribirte al canal y dejar tus comentarios.
Sígue y comparte:
Buenas, como tu tiempo y el mío valen oro, vamos a ver cómo reducir una partición en windows 10 y crear una nueva en ese espacio que vamos a liberar.
Lo primero que tenemos que hacer es simplemente irnos encima del menú de inicio y hacer click en el botón derecho, darle a administración de discos y nos aparecerá una ventana con todos los discos duros que tengamos conectados y con las particiones que tienen.
En este caso queremos hacer otra partición de 64 gigas por ejemplo, entonces como vemos ocupa todo lo que es el disco 232 gigas, ya que es un disco de 250 GB. Haremos click derecho y reducir volúmen y se pondrá a calcular el espacio que podemos reducir por que este espacio dependerá de los datos que tenemos escritos en el disco.
Si tenemos datos escritos hasta una parte del disco eso será lo máximo que podremos reducirlo, incluso si hemos escrito muchos datos, y luego hemos eliminado archivos solo podremos reducir el volumen hasta donde estén escritos los últimos datos, para solucionarlo tendríamos que defragmentar.
Esperamos un momento y cuando haya terminado de calcularlo nos mostrará en pantalla el total que podemos reducir, y entonces podremos modificarlo por la cantidad que queramos, en este caso vamos a poner en lugar de 64GB, 62GB y como está expresado en megas tendremos que poner 62000.
Le damos a reducir y como puedes ver ya tenemos la partición que teníamos perfectamente funcional y en este caso ya nos está marcando que tiene 171 gigas, y vemos la otra que marca 60 gigas (que son 62GB).
Ahora haremos click derecho en el espacio que hemos liberado y nuevo volumen simple, le daremos a siguiente y elegiremos el total, en este caso si queremos hacer más particiones podemos poner el tamaño que queramos y luego en lo que sobre podremos hacer más particiones.
En la siguiente pantalla elegimos la letra de la unidad, en este caso yo necesito que sea la letra e, le damos a siguiente y si queremos formatearlo. Vamos a eliminar el nombre, no queremos ningún nombre, ntfs, predeterminado y formato rápido.
No queremos que haya compresión y tenemos que formatearlo para poder usarlo. Si queremos instalar cualquier otro sistema operativo en ella no hace falta que la formateemos, le daremos a siguiente y a finalizar, y veremos que ya tenemos el disco local creado y podemos crear carpetas y hacer lo que queramos.
"como redimensionar particiones en windows 10" "redimensionar particiones" "Crear particiones windows 10" "reducir particiones windows 10" "cómo reducir particion" "Como crear particiones" "particionar disco windows 10" "modificar tamaño partición windows"
Комментарии
 0:02:33
0:02:33
 0:07:39
0:07:39
 0:08:45
0:08:45
 0:08:39
0:08:39
 0:10:02
0:10:02
 0:08:38
0:08:38
 0:03:26
0:03:26
 0:09:33
0:09:33
 0:06:42
0:06:42
 0:11:06
0:11:06
 0:08:08
0:08:08
 0:03:45
0:03:45
 0:06:04
0:06:04
 0:08:45
0:08:45
 0:05:41
0:05:41
 0:08:56
0:08:56
 0:05:46
0:05:46
 0:08:54
0:08:54
 0:04:25
0:04:25
 0:03:42
0:03:42
 0:02:37
0:02:37
 0:15:09
0:15:09
 0:05:06
0:05:06
 0:04:26
0:04:26