filmov
tv
How to clean install macOS Catalina from Bootable USB Drive
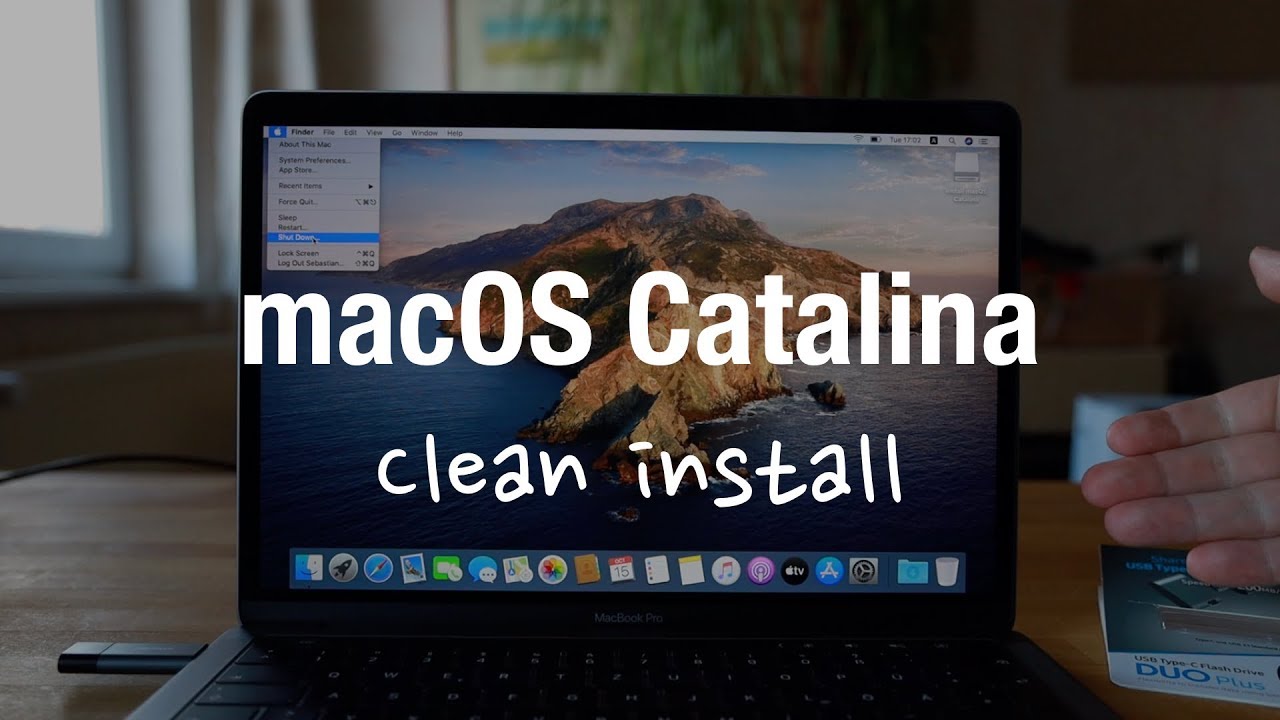
Показать описание
Discover how to clean install macOS Catalina on your MacBook from a Bootable USB Drive.
Part 2 - Bootable USB-Stick ➜ (1:56min)
Part 3 - Fresh Install ➜ (7:41min)
Part 4 - Summary ➜ (16:26min)
# Tutorial Series # Used MacBook - Still Worth It?
First, we will need to download a copy of Catalina from the App Store, and after doing so the installer will show up in your Applications folder as “Install macOS Catalina”.
But instead of just running the installer, we hit quit and create a bootable USB stick, for this we go to:
➜ Applications ➜ Utilities ➜ Terminal
There you can copy and paste the command from the Apple support article, make sure to replace the last part called “MyVolume” with the name of your USB stick.
If you are unsure, an easy way to check is to start the Disk Utility, if you go to View and select show all devices it will be easy to double-check the name of your USB drive.
After you created the Bootable USB drive installer, please be aware that newer MacBooks have a so-called T2 security chip. While in the past on older models you could just plug in any USB stick or external drive and boot from it, the new security chip will prevent it unless you previously change the settings.
Chase A - Older Mac Computers:
1. On Startup Press ➜ Option (⌥)
2. Select macOS Catalina ➜ Boot from USB
Chase B - Newer Mac Computers:
1. Startup Press ➜ Command (⌘)-R:
2. Go to ➜ Utilities ➜ Startup Security Tool
3. Startup Press ➜ Option (⌥)
4. Select macOS Catalina ➜ Boot from USB
Chase C - Latest Apple Silicon:
1. Press and hold the power button until you see the startup options window.
2. Select ➜ macOS Recovery ➜ Utilities ➜ Startup Security Tool
3. Press and hold the power button until you see the startup options window.
4. Select macOS Big Sur ➜ Boot from USB
As you can see, because Apple has beefed up security with this new chip, there is one additional step required. If you are coming from an older model it used to be much easier.
Keep in mind that most users just download and install straight from the App Store, but for computer enthusiasts or system administrators having a USB install media is usually popular.
That's pretty much it, if you have come that far, installation should be easy.
#ReviewTechTV
/ Affiliate Links: As an Amazon Associate I earn from qualifying purchases. /
// This video does not include product placement. I got the product myself. //
Part 2 - Bootable USB-Stick ➜ (1:56min)
Part 3 - Fresh Install ➜ (7:41min)
Part 4 - Summary ➜ (16:26min)
# Tutorial Series # Used MacBook - Still Worth It?
First, we will need to download a copy of Catalina from the App Store, and after doing so the installer will show up in your Applications folder as “Install macOS Catalina”.
But instead of just running the installer, we hit quit and create a bootable USB stick, for this we go to:
➜ Applications ➜ Utilities ➜ Terminal
There you can copy and paste the command from the Apple support article, make sure to replace the last part called “MyVolume” with the name of your USB stick.
If you are unsure, an easy way to check is to start the Disk Utility, if you go to View and select show all devices it will be easy to double-check the name of your USB drive.
After you created the Bootable USB drive installer, please be aware that newer MacBooks have a so-called T2 security chip. While in the past on older models you could just plug in any USB stick or external drive and boot from it, the new security chip will prevent it unless you previously change the settings.
Chase A - Older Mac Computers:
1. On Startup Press ➜ Option (⌥)
2. Select macOS Catalina ➜ Boot from USB
Chase B - Newer Mac Computers:
1. Startup Press ➜ Command (⌘)-R:
2. Go to ➜ Utilities ➜ Startup Security Tool
3. Startup Press ➜ Option (⌥)
4. Select macOS Catalina ➜ Boot from USB
Chase C - Latest Apple Silicon:
1. Press and hold the power button until you see the startup options window.
2. Select ➜ macOS Recovery ➜ Utilities ➜ Startup Security Tool
3. Press and hold the power button until you see the startup options window.
4. Select macOS Big Sur ➜ Boot from USB
As you can see, because Apple has beefed up security with this new chip, there is one additional step required. If you are coming from an older model it used to be much easier.
Keep in mind that most users just download and install straight from the App Store, but for computer enthusiasts or system administrators having a USB install media is usually popular.
That's pretty much it, if you have come that far, installation should be easy.
#ReviewTechTV
/ Affiliate Links: As an Amazon Associate I earn from qualifying purchases. /
// This video does not include product placement. I got the product myself. //
Комментарии
 0:07:09
0:07:09
 0:08:12
0:08:12
 0:02:43
0:02:43
 0:10:48
0:10:48
 0:10:25
0:10:25
 0:02:16
0:02:16
 0:07:23
0:07:23
 0:06:51
0:06:51
 0:01:52
0:01:52
 0:04:49
0:04:49
 0:11:45
0:11:45
 0:04:17
0:04:17
 0:04:47
0:04:47
 0:00:26
0:00:26
 0:21:40
0:21:40
 0:09:17
0:09:17
 0:06:10
0:06:10
 0:06:06
0:06:06
 0:14:37
0:14:37
 0:16:56
0:16:56
 0:14:56
0:14:56
 0:07:38
0:07:38
 0:06:11
0:06:11
 0:14:32
0:14:32