filmov
tv
How to Change Width and Format a Line in MS Word
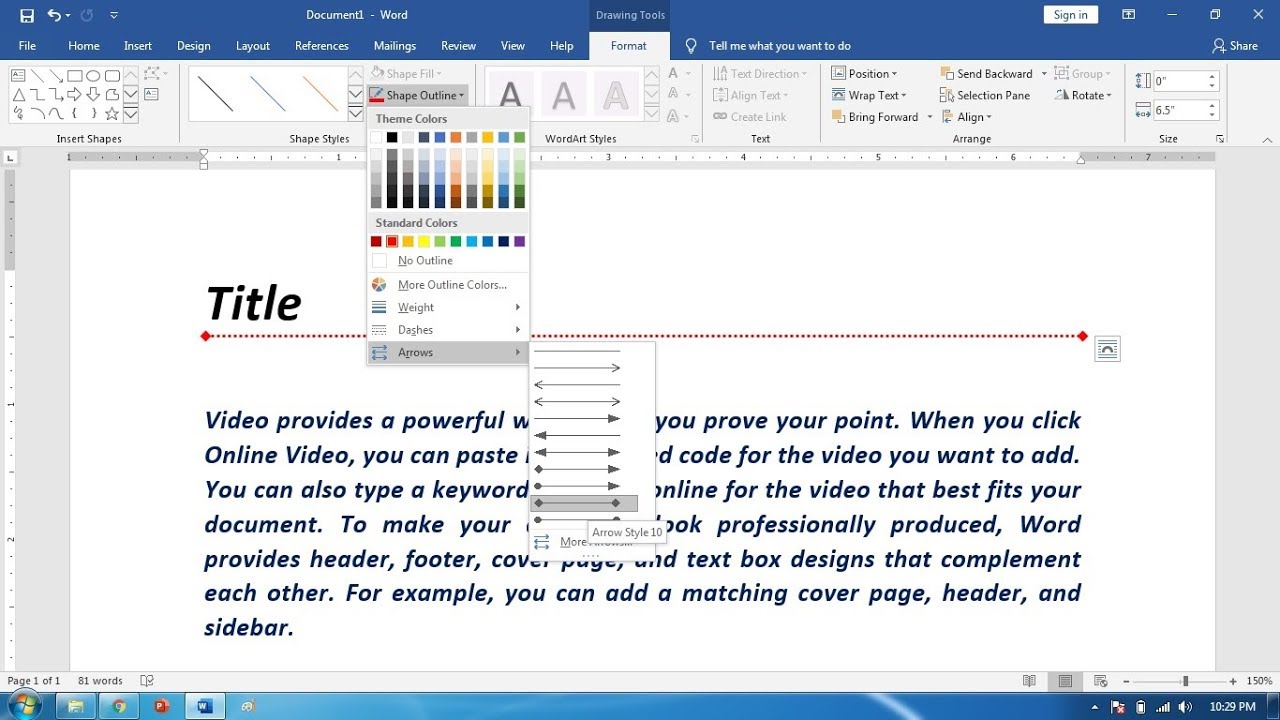
Показать описание
Change the color, style, or weight of a line
You can change the look of a line shape by changing its color, line style, or weight. If you are using Excel, Outlook, Word, or PowerPoint, you can apply a predefined Quick Style to quickly change the look of your line.
Note: These features are available only in the desktop versions of the programs listed above.
Quick Styles for lines include theme colors from the document theme, shadows, line styles, gradients, and three-dimensional (3-D) perspectives. When you position your pointer over a Quick Style thumbnail, you can see how the style affects your line. Try different Quick Styles until you find one that you like.
1. Select the line you want to change.
If you want to change multiple lines, select the first line, and then press and hold Ctrl while you select the other lines.
2. On the Format tab, click the Quick Style you want.
To see more Quick Styles, click the More button.
Note: If you don't see the Format tab, make sure you've selected the line.
Change the color of a line
1. Select the line that you want to change.
If you want to change multiple lines, select the first line, and then press and hold CTRL while you select the other lines.
2. On the Format tab, click the arrow next to Shape Outline, and then click the color that you want.
Note: If you don't see the Format tab, make sure you've selected the line.
To use a color that isn't a theme color, click More Outline Colors, and then click the color you want on the Standard tab, or mix your own color on the Custom tab. Custom colors and colors on the Standard tab are not updated if you later change the document theme.
Change the weight of a line
1. Select the line that you want to change.
If you want to change multiple lines, select the first line, and then press and hold Ctrl while you select the other lines.
2. On the Format tab, click the arrow next to Shape Outline.
Note: If you don't see the Format tab, make sure you've selected the line.
3. Point to Weight, and then click the line weight that you want.
To create a custom line weight, click More Lines, and then choose the options that you want.
Note: To draw a double line, draw a single line, copy and paste a second line next to it, and then group the two lines.
Make a line dashed
1. Select the line you want to change.
If you want to change multiple lines, select the first line, and then press and hold CTRL while you select the other lines.
2. On the Format tab, click the arrow next to Shape Outline.
Note: If you don't see the Format tab, make sure you've selected the line.
3. Point to Dashes, and then click the style you want.
To create a custom style, click More Lines, and then choose the options that you want.
You can change the look of a line shape by changing its color, line style, or weight. If you are using Excel, Outlook, Word, or PowerPoint, you can apply a predefined Quick Style to quickly change the look of your line.
Note: These features are available only in the desktop versions of the programs listed above.
Quick Styles for lines include theme colors from the document theme, shadows, line styles, gradients, and three-dimensional (3-D) perspectives. When you position your pointer over a Quick Style thumbnail, you can see how the style affects your line. Try different Quick Styles until you find one that you like.
1. Select the line you want to change.
If you want to change multiple lines, select the first line, and then press and hold Ctrl while you select the other lines.
2. On the Format tab, click the Quick Style you want.
To see more Quick Styles, click the More button.
Note: If you don't see the Format tab, make sure you've selected the line.
Change the color of a line
1. Select the line that you want to change.
If you want to change multiple lines, select the first line, and then press and hold CTRL while you select the other lines.
2. On the Format tab, click the arrow next to Shape Outline, and then click the color that you want.
Note: If you don't see the Format tab, make sure you've selected the line.
To use a color that isn't a theme color, click More Outline Colors, and then click the color you want on the Standard tab, or mix your own color on the Custom tab. Custom colors and colors on the Standard tab are not updated if you later change the document theme.
Change the weight of a line
1. Select the line that you want to change.
If you want to change multiple lines, select the first line, and then press and hold Ctrl while you select the other lines.
2. On the Format tab, click the arrow next to Shape Outline.
Note: If you don't see the Format tab, make sure you've selected the line.
3. Point to Weight, and then click the line weight that you want.
To create a custom line weight, click More Lines, and then choose the options that you want.
Note: To draw a double line, draw a single line, copy and paste a second line next to it, and then group the two lines.
Make a line dashed
1. Select the line you want to change.
If you want to change multiple lines, select the first line, and then press and hold CTRL while you select the other lines.
2. On the Format tab, click the arrow next to Shape Outline.
Note: If you don't see the Format tab, make sure you've selected the line.
3. Point to Dashes, and then click the style you want.
To create a custom style, click More Lines, and then choose the options that you want.
Комментарии
 0:00:30
0:00:30
 0:00:19
0:00:19
 0:00:25
0:00:25
 0:02:10
0:02:10
 0:00:11
0:00:11
 0:00:25
0:00:25
 0:06:54
0:06:54
 0:00:15
0:00:15
 0:07:37
0:07:37
 0:02:20
0:02:20
 0:04:06
0:04:06
 0:01:06
0:01:06
 0:07:27
0:07:27
 0:04:02
0:04:02
 0:00:44
0:00:44
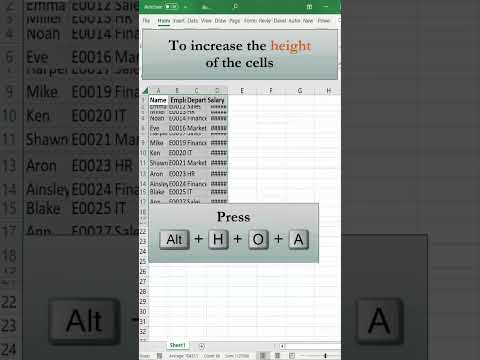 0:00:34
0:00:34
 0:04:33
0:04:33
 0:00:15
0:00:15
 0:02:11
0:02:11
 0:00:21
0:00:21
 0:00:46
0:00:46
 0:01:01
0:01:01
 0:00:28
0:00:28
 0:00:33
0:00:33