filmov
tv
How To Delete Audio From Multiple Video Clips In Premiere Pro

Показать описание
How To Delete Audio From Multiple Video Clips In Premiere Pro
To delete audio from multiple video clips in Premiere Pro, follow these simple steps:
Select the Clips: In your project timeline, select all the video clips from which you want to delete the audio. You can do this by clicking and dragging your cursor to create a selection box around the clips or by holding down the Shift key while clicking on each clip individually.
Unlink Audio and Video: Right-click on one of the selected clips and choose "Unlink" from the dropdown menu. This will separate the audio from the video in all the selected clips.
Delete the Audio: With the clips still selected, click on the audio portion of one of the clips to highlight it. Then, press the Delete key on your keyboard to remove the audio from all the selected clips.
Check and Adjust: Play through your clips to ensure that the audio has been successfully deleted. If you need to make any adjustments, you can repeat the process or undo your actions using Ctrl + Z (Windows) or Command + Z (Mac).
Save Your Project: Once you are satisfied with the changes, make sure to save your project to preserve the edits.
By following these steps, you can easily delete audio from multiple video clips in Premiere Pro, helping you customize your project's sound design and achieve the desired result.
To Delete Audio From Multiple Clips In Premiere Pro all you need to do is to hold down the control key and alt key and highlight the clips and press delete to delete them
and that is how I remove audio from multiple clips in Premiere Pro
do you want to learn how I delete audio track layer in Premiere Pro ? simply selec the track layer and right click and select delete audio track
To delete audio from multiple video clips in Premiere Pro, follow these simple steps:
Select the Clips: In your project timeline, select all the video clips from which you want to delete the audio. You can do this by clicking and dragging your cursor to create a selection box around the clips or by holding down the Shift key while clicking on each clip individually.
Unlink Audio and Video: Right-click on one of the selected clips and choose "Unlink" from the dropdown menu. This will separate the audio from the video in all the selected clips.
Delete the Audio: With the clips still selected, click on the audio portion of one of the clips to highlight it. Then, press the Delete key on your keyboard to remove the audio from all the selected clips.
Check and Adjust: Play through your clips to ensure that the audio has been successfully deleted. If you need to make any adjustments, you can repeat the process or undo your actions using Ctrl + Z (Windows) or Command + Z (Mac).
Save Your Project: Once you are satisfied with the changes, make sure to save your project to preserve the edits.
By following these steps, you can easily delete audio from multiple video clips in Premiere Pro, helping you customize your project's sound design and achieve the desired result.
To Delete Audio From Multiple Clips In Premiere Pro all you need to do is to hold down the control key and alt key and highlight the clips and press delete to delete them
and that is how I remove audio from multiple clips in Premiere Pro
do you want to learn how I delete audio track layer in Premiere Pro ? simply selec the track layer and right click and select delete audio track
Комментарии
 0:00:33
0:00:33
 0:00:59
0:00:59
 0:01:34
0:01:34
 0:02:08
0:02:08
 0:01:08
0:01:08
 0:02:01
0:02:01
 0:01:02
0:01:02
![[December2013]How Delete/Remove A](https://i.ytimg.com/vi/euKhIX_vr4M/hqdefault.jpg) 0:01:58
0:01:58
 0:00:40
0:00:40
 0:00:56
0:00:56
 0:01:49
0:01:49
 0:02:08
0:02:08
 0:02:24
0:02:24
 0:02:16
0:02:16
 0:00:48
0:00:48
 0:00:29
0:00:29
 0:02:25
0:02:25
 0:04:29
0:04:29
 0:00:29
0:00:29
 0:00:37
0:00:37
 0:00:27
0:00:27
 0:03:14
0:03:14
 0:00:50
0:00:50
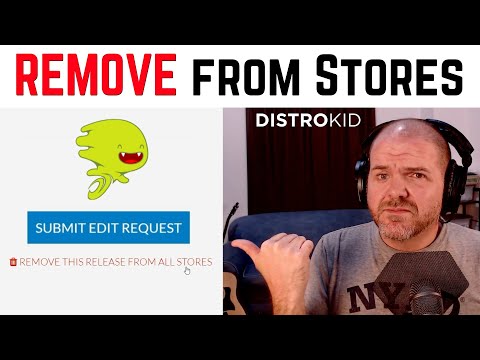 0:05:15
0:05:15