filmov
tv
How to setup Azure Public Load Balancer | Step-by-Step guide: How to create Azure Load Balancer
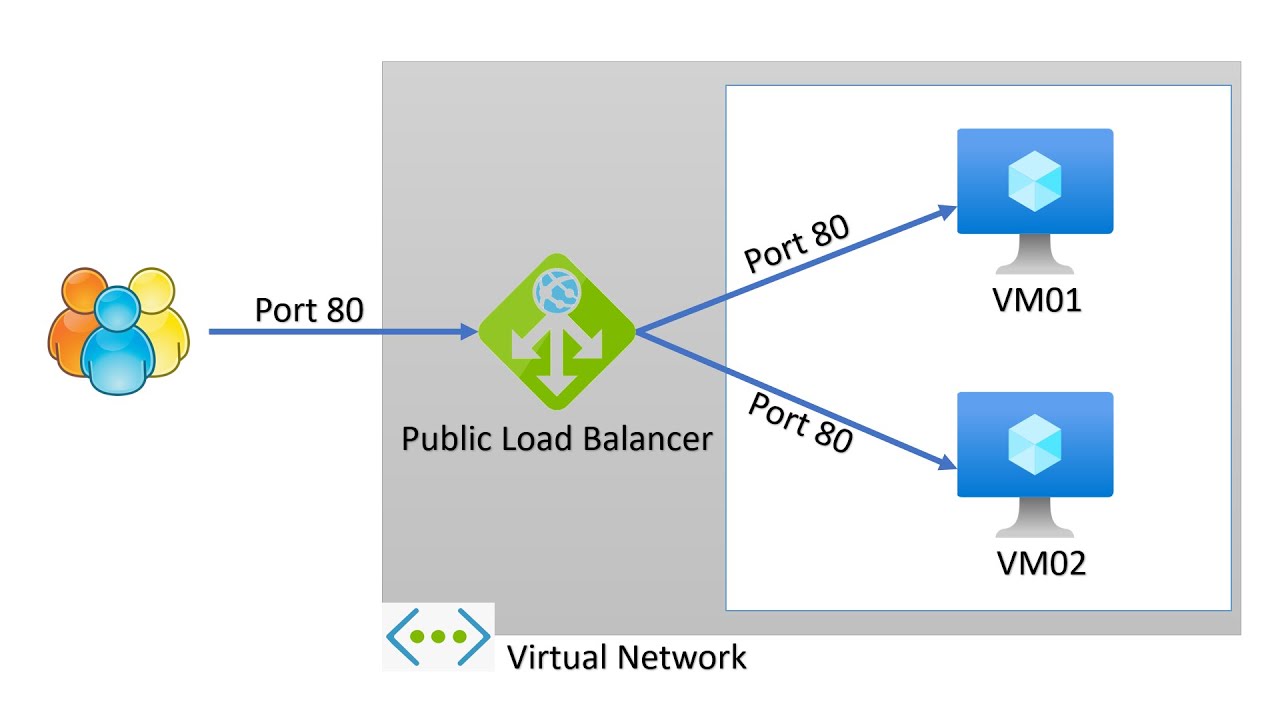
Показать описание
In this video, we'll learn the steps to create Azure Public Load Balancer. We'll understand the concept of Azure Public Load Balancer.
@prohut #azure #loadbalancer #azureloadbalancer #publicloadbalancer
Today in this video, we'll learn the steps to create an Azure load balancer. To start, we'll create two virtual machines and add them to the backend pool of the Azure load balancer.
First, we'll create the first virtual machine by clicking on 'create' and then selecting 'Azure virtual machine'. We'll create a new Resource Group named 'rg01' and name the VM 'vm01'. We'll create it in Australia East, with no availability and standard security. The image will be Windows Server 2019 and the size will be t2s V3. We'll set the username to 'tu01' and open both HTTP and RDP ports because we'll be deploying IIS on this server.
Next, we'll create a second virtual machine. We'll use the same Resource Group, name it 'vm02', and create it in the same region. We'll also use Windows Server 2019 and the same size of VM. We'll open HTTP and RDP ports and select the existing v-net 'rg01' and the same subnet that vm01 is in.
After that, we'll remove the so now the next step is to create an Azure load balancer. We'll go to the Azure portal, click on create, and select Azure load balancer. We'll give it a name, select the Resource Group, and the region where we want to create it. After that, we'll configure the load balancer settings. We'll select the frontend IP configuration, the backend pool, and the health probe. In the backend pool, we'll add vm01 and vm02 as the virtual machines that we want to add to the pool.
We'll then configure the health probe and select the protocol and the port that we want to use to check the health of the virtual machines. Finally, we'll configure the load balancing rules and select the protocol, the ports, and the load balancing algorithm that we want to use. Once we've configured all the settings, we'll click on review and create, and then click on create to create the load balancer. Now, we have an Azure load balancer set up and configured, and we can use it to distribute the traffic between vm01 and vm02.
So now the next step is let's refresh that so that we can see that we don't have any public IP address associated with vm01 or vm02. Now we'll create a load balancer and add these two virtual machines in the backend pool of load balancer. To create a load balancer, we'll go to Azure portal, click on create a resource and then search for load balancer.
We'll select the basic option and provide a name for the load balancer. We'll select the same virtual network and subnet in which we have deployed vm01 and vm02. Next, we'll configure the backend pool, where we'll add vm01 and vm02. We'll also configure the health probe and load balancing rules. Once all the configurations are done, we'll click on create. It will take a few minutes for the load balancer to be created. Once the load balancer is created, we can test it by accessing the application on vm01 and vm02 using the public IP address of the load balancer.
This is how we can create an Azure load balancer and add virtual machines in the backend pool. So now the next step is let's refresh that so that we can see that we don't have any public IP address associated with vm01 or vm02. Now, the next step is to create an Azure Load Balancer. We'll go to the Azure portal and click on the "Create a resource" button. In the search bar, type "Load Balancer" and select "Load Balancer" from the options.
We'll name our Load Balancer as "lb01" and select the same Resource Group and location as our virtual machines. Next, we'll select "Internet-facing" as the configuration type and "Standard" as the SKU.
In the next step, we'll add our virtual machines to the backend pool of the Load Balancer. We'll select the virtual network and subnet where our virtual machines are located and add vm01 and vm02 to the backend pool. We'll also configure the health probes and load balancing rules for the Load Balancer.
Once the Load Balancer is created, we'll assign a public IP address to it so that it can be accessed over the internet. This public IP address will be used by clients to access the web servers on vm01 and vm02 through the Load Balancer.
With this, we have successfully created an Azure Load Balancer and added our virtual machines to the backend pool. We can now test the Load Balancer by accessing the web servers on vm01 and vm02 through the public IP address of the Load Balancer.
how to setup azure public load balancer
steps to create azure load balancer
how to create Azure Load Balancer
how to create Azure public Load Balancer
@prohut #azure #loadbalancer #azureloadbalancer #publicloadbalancer
Today in this video, we'll learn the steps to create an Azure load balancer. To start, we'll create two virtual machines and add them to the backend pool of the Azure load balancer.
First, we'll create the first virtual machine by clicking on 'create' and then selecting 'Azure virtual machine'. We'll create a new Resource Group named 'rg01' and name the VM 'vm01'. We'll create it in Australia East, with no availability and standard security. The image will be Windows Server 2019 and the size will be t2s V3. We'll set the username to 'tu01' and open both HTTP and RDP ports because we'll be deploying IIS on this server.
Next, we'll create a second virtual machine. We'll use the same Resource Group, name it 'vm02', and create it in the same region. We'll also use Windows Server 2019 and the same size of VM. We'll open HTTP and RDP ports and select the existing v-net 'rg01' and the same subnet that vm01 is in.
After that, we'll remove the so now the next step is to create an Azure load balancer. We'll go to the Azure portal, click on create, and select Azure load balancer. We'll give it a name, select the Resource Group, and the region where we want to create it. After that, we'll configure the load balancer settings. We'll select the frontend IP configuration, the backend pool, and the health probe. In the backend pool, we'll add vm01 and vm02 as the virtual machines that we want to add to the pool.
We'll then configure the health probe and select the protocol and the port that we want to use to check the health of the virtual machines. Finally, we'll configure the load balancing rules and select the protocol, the ports, and the load balancing algorithm that we want to use. Once we've configured all the settings, we'll click on review and create, and then click on create to create the load balancer. Now, we have an Azure load balancer set up and configured, and we can use it to distribute the traffic between vm01 and vm02.
So now the next step is let's refresh that so that we can see that we don't have any public IP address associated with vm01 or vm02. Now we'll create a load balancer and add these two virtual machines in the backend pool of load balancer. To create a load balancer, we'll go to Azure portal, click on create a resource and then search for load balancer.
We'll select the basic option and provide a name for the load balancer. We'll select the same virtual network and subnet in which we have deployed vm01 and vm02. Next, we'll configure the backend pool, where we'll add vm01 and vm02. We'll also configure the health probe and load balancing rules. Once all the configurations are done, we'll click on create. It will take a few minutes for the load balancer to be created. Once the load balancer is created, we can test it by accessing the application on vm01 and vm02 using the public IP address of the load balancer.
This is how we can create an Azure load balancer and add virtual machines in the backend pool. So now the next step is let's refresh that so that we can see that we don't have any public IP address associated with vm01 or vm02. Now, the next step is to create an Azure Load Balancer. We'll go to the Azure portal and click on the "Create a resource" button. In the search bar, type "Load Balancer" and select "Load Balancer" from the options.
We'll name our Load Balancer as "lb01" and select the same Resource Group and location as our virtual machines. Next, we'll select "Internet-facing" as the configuration type and "Standard" as the SKU.
In the next step, we'll add our virtual machines to the backend pool of the Load Balancer. We'll select the virtual network and subnet where our virtual machines are located and add vm01 and vm02 to the backend pool. We'll also configure the health probes and load balancing rules for the Load Balancer.
Once the Load Balancer is created, we'll assign a public IP address to it so that it can be accessed over the internet. This public IP address will be used by clients to access the web servers on vm01 and vm02 through the Load Balancer.
With this, we have successfully created an Azure Load Balancer and added our virtual machines to the backend pool. We can now test the Load Balancer by accessing the web servers on vm01 and vm02 through the public IP address of the Load Balancer.
how to setup azure public load balancer
steps to create azure load balancer
how to create Azure Load Balancer
how to create Azure public Load Balancer
Комментарии
 0:10:53
0:10:53
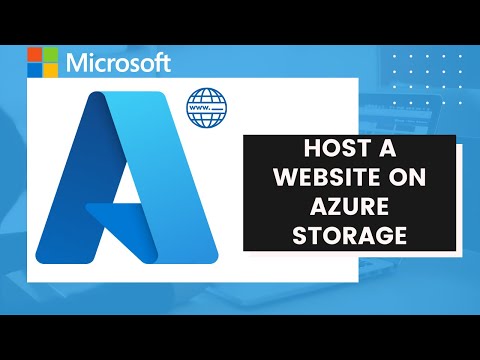 0:05:03
0:05:03
 0:13:58
0:13:58
 0:09:04
0:09:04
 0:27:43
0:27:43
 0:05:51
0:05:51
 0:15:59
0:15:59
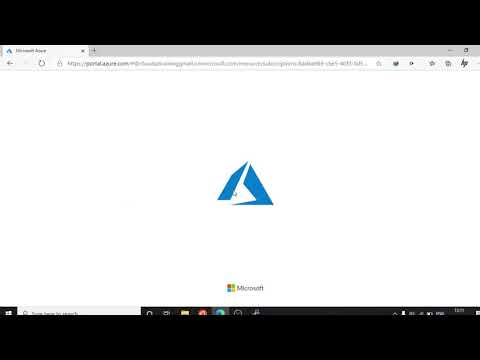 0:14:09
0:14:09
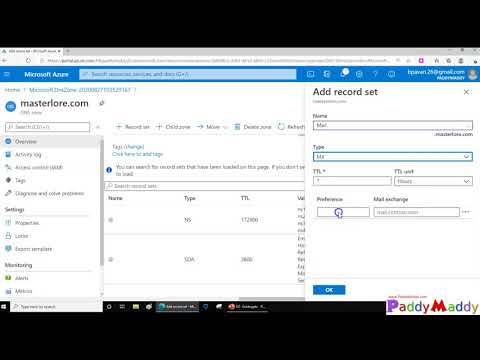 0:04:29
0:04:29
 0:00:54
0:00:54
 1:29:44
1:29:44
 0:06:46
0:06:46
 0:19:48
0:19:48
 0:15:27
0:15:27
 0:03:13
0:03:13
 0:00:32
0:00:32
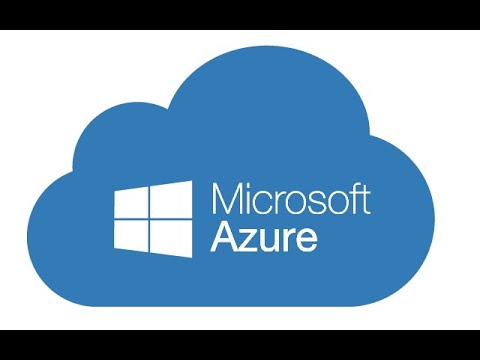 0:01:32
0:01:32
 0:20:23
0:20:23
 0:13:37
0:13:37
 0:06:02
0:06:02
 0:19:14
0:19:14
 0:21:09
0:21:09
 0:15:51
0:15:51
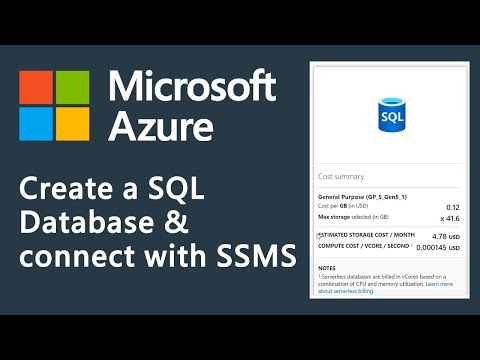 0:07:44
0:07:44