filmov
tv
How to Save PowerPoint Slide as Picture
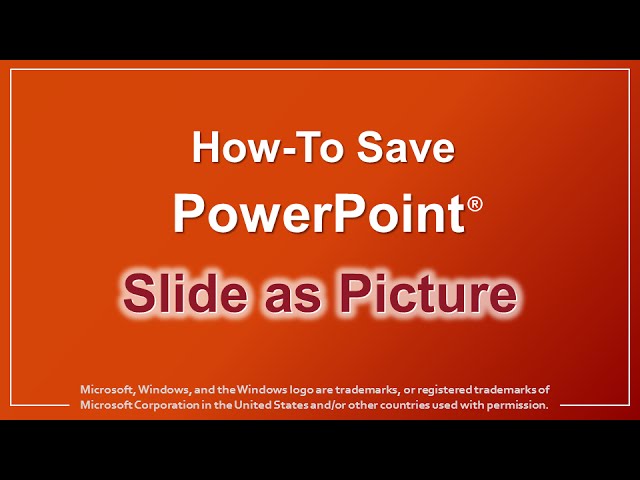
Показать описание
In this video, I will show you How to Save a PowerPoint Slide as a Picture or Image. In this video I’m using PowerPoint (PPT) 2016 which is part of the Microsoft Office 365 package. This method of saving a PPT slide as an image is particularly useful if you’re saving a slide for your YouTube video thumbnail.
In order to save a PowerPoint slide as a picture: you have to go to the FILE menu; then choose EXPORT; next choose CHANGE FILE TYPE; choose the image file format; click the SAVE AS button; give a name to your file; and finally, it will give you an option to save just one slide or all the slides as a picture.
PowerPoint 2016 is a very useful tool not only for presentations, but also for creating videos. With PPT, you can create very engaging presentations using the variety of animations and transitions available. I’ve created several PowerPoint Help Tutorials which you can access via the link below:
CREDITS:
- Google and the Google logo are registered trademarks of Google Inc., used with permission.
- Microsoft, Windows, and the Windows logo are trademarks, or registered trademarks of Microsoft Corporation in the United States and/or other countries. Logos and screenshots used with permission from Microsoft.
- Other company names may be trademarks of their respective owners.
AFFILIATE DISCLAIMER:
If you use the links above to purchase any of the Microsoft products. I may earn a commission as an Amazon affiliate. This recommendation and review is based on my firsthand experience using these products myself.
In order to save a PowerPoint slide as a picture: you have to go to the FILE menu; then choose EXPORT; next choose CHANGE FILE TYPE; choose the image file format; click the SAVE AS button; give a name to your file; and finally, it will give you an option to save just one slide or all the slides as a picture.
PowerPoint 2016 is a very useful tool not only for presentations, but also for creating videos. With PPT, you can create very engaging presentations using the variety of animations and transitions available. I’ve created several PowerPoint Help Tutorials which you can access via the link below:
CREDITS:
- Google and the Google logo are registered trademarks of Google Inc., used with permission.
- Microsoft, Windows, and the Windows logo are trademarks, or registered trademarks of Microsoft Corporation in the United States and/or other countries. Logos and screenshots used with permission from Microsoft.
- Other company names may be trademarks of their respective owners.
AFFILIATE DISCLAIMER:
If you use the links above to purchase any of the Microsoft products. I may earn a commission as an Amazon affiliate. This recommendation and review is based on my firsthand experience using these products myself.
Комментарии
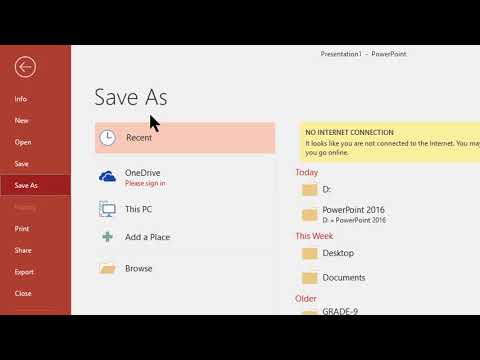 0:02:01
0:02:01
 0:01:16
0:01:16
 0:00:58
0:00:58
 0:01:24
0:01:24
 0:01:09
0:01:09
 0:01:00
0:01:00
 0:01:10
0:01:10
 0:01:54
0:01:54
 0:01:22
0:01:22
 0:00:36
0:00:36
 0:01:26
0:01:26
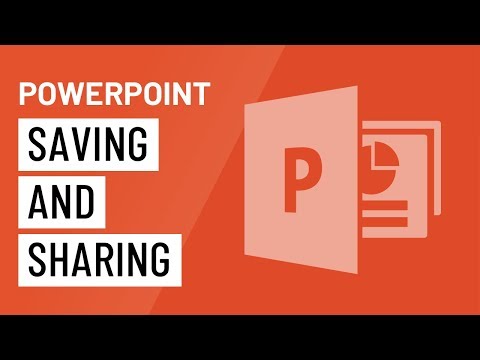 0:03:45
0:03:45
 0:03:00
0:03:00
 0:00:32
0:00:32
 0:00:53
0:00:53
 0:00:35
0:00:35
 0:00:49
0:00:49
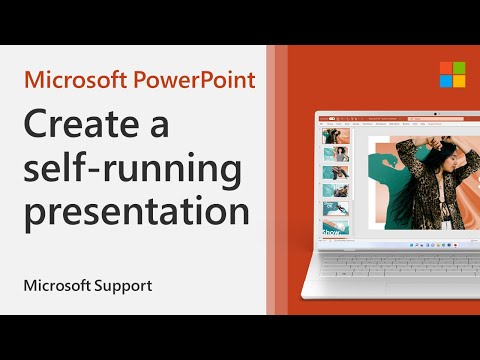 0:01:15
0:01:15
 0:01:29
0:01:29
 0:01:12
0:01:12
 0:01:04
0:01:04
 0:00:46
0:00:46
 0:02:25
0:02:25
 0:01:37
0:01:37