filmov
tv
Using iWork in Windows & How to Export iWork Files to Microsoft Office!
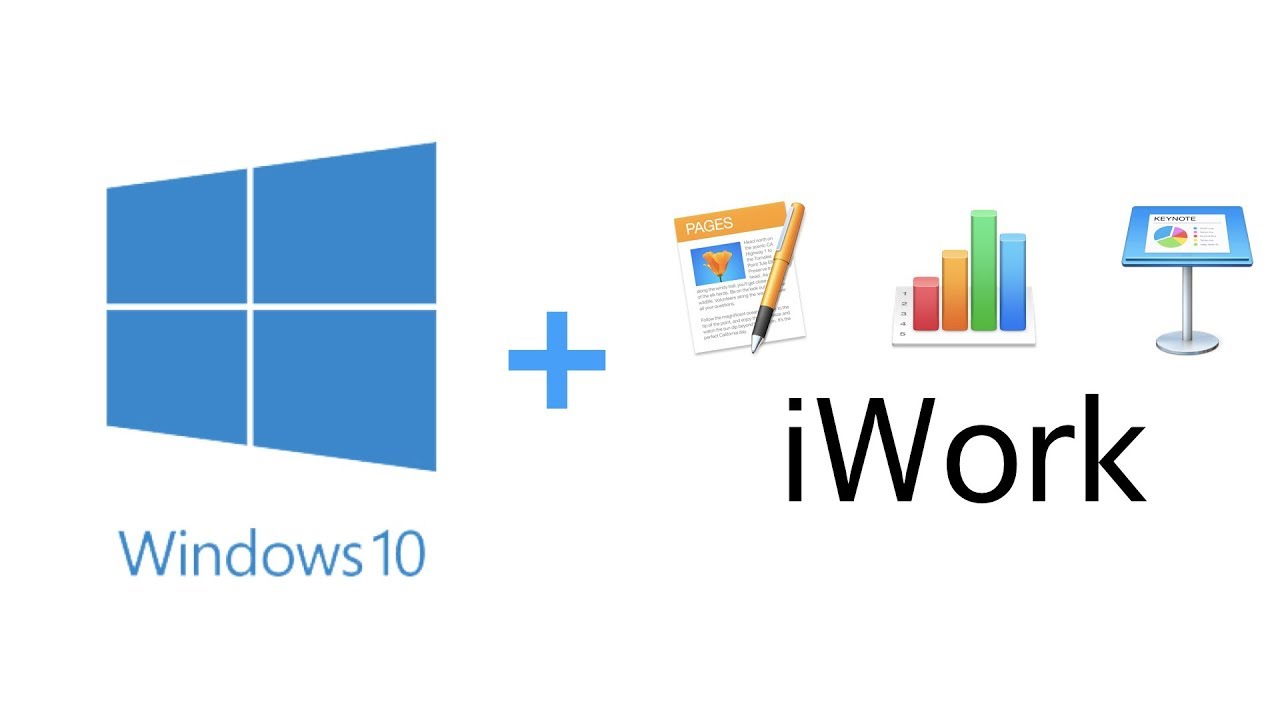
Показать описание
Using iWork in Windows (Pages, Numbers, Keynote) & How to Export iWork Documents, Spreadsheets & Presentations to Microsoft Office File Types!
Don't Forget to Subscribe for more Tech How To’s!
Follow us on Twitter: @TechInRL
This is just a short little video to show you how to use iWork apps in Windows 10 and how to export iWork Documents, Spreadsheets and Presentations to Microsoft Office file types!
I have Windows 10 based friends who freelance that sometimes get project copy from their clients in the pages document format and they ask me how to open them in Windows, or even if they can be used. I’ve learned that some people don’t even know you can use iWork in Windows, or even export iWork files to their Microsoft office counterparts. so, I’m going to show you how!
But first, in case you’re not aware, iWork is Apples free office suite that ships with every Mac, iPhone or iPad. It consists of three apps, Pages, Numbers and Keynote. Pages is the word processor, Numbers is the spreadsheet app and Keynote is their version of Powerpoint. iWork is quite user friendly and is ideal for many students or those in the creative work arena, but is not as full featured as Microsoft Office as it lacks some power features such as Mail Merge in Pages or Pivot Tables in Numbers. But it does what most average people or creative users need, such as spell check and grammar check in Pages, and normal graphing in numbers as some examples.
So I'm going to show you how to access the iWork apps in Windows, as any Windows user can actually use them for free, and how to get the data out of them, as well as save or export them as office file types in case you need to use them directly.
The second option is to use the “Download a Copy” option and choose the Word file format. To do this you click on “View Pages Tools” which is the picture of the wrench. Then “Download a Copy” and then choose the Word file formate, then it will download and you can then open that file in Word. However I find sometimes this option is not the best option because sometimes the formatting of the document is lost so when you open it in word it looks strange and occasionally becomes a hassle to work with, that’s why I like the copy and paste option better! But both do work!
You can apply the same methodology to both numbers for excel spreadsheets and Keynote for Power Point. Just remember when you’re exporting to a different file type not all formatting and/or features will always copy over because of the differences between the programs and their functionality. But at least you should get the actual content of the file when you export.
Well that about wraps it up! That was Using iWork in Windows & how to export iWork Documents, Spreadsheets and Presentations to Microsoft Office file types! If you found that helpful feel free to give this video a thumbs up, and while you’re down there don’t forget to subscribe for more Tech Videos including tech how to’s every Friday! And I’d like to give a shout out to all the viewers that have already subscribed to the channel, Thank you very much! it’s greatly appreciated!
As always, thanks for watching and we’ll see you in the next one!
Don't Forget to Subscribe for more Tech How To’s!
Follow us on Twitter: @TechInRL
This is just a short little video to show you how to use iWork apps in Windows 10 and how to export iWork Documents, Spreadsheets and Presentations to Microsoft Office file types!
I have Windows 10 based friends who freelance that sometimes get project copy from their clients in the pages document format and they ask me how to open them in Windows, or even if they can be used. I’ve learned that some people don’t even know you can use iWork in Windows, or even export iWork files to their Microsoft office counterparts. so, I’m going to show you how!
But first, in case you’re not aware, iWork is Apples free office suite that ships with every Mac, iPhone or iPad. It consists of three apps, Pages, Numbers and Keynote. Pages is the word processor, Numbers is the spreadsheet app and Keynote is their version of Powerpoint. iWork is quite user friendly and is ideal for many students or those in the creative work arena, but is not as full featured as Microsoft Office as it lacks some power features such as Mail Merge in Pages or Pivot Tables in Numbers. But it does what most average people or creative users need, such as spell check and grammar check in Pages, and normal graphing in numbers as some examples.
So I'm going to show you how to access the iWork apps in Windows, as any Windows user can actually use them for free, and how to get the data out of them, as well as save or export them as office file types in case you need to use them directly.
The second option is to use the “Download a Copy” option and choose the Word file format. To do this you click on “View Pages Tools” which is the picture of the wrench. Then “Download a Copy” and then choose the Word file formate, then it will download and you can then open that file in Word. However I find sometimes this option is not the best option because sometimes the formatting of the document is lost so when you open it in word it looks strange and occasionally becomes a hassle to work with, that’s why I like the copy and paste option better! But both do work!
You can apply the same methodology to both numbers for excel spreadsheets and Keynote for Power Point. Just remember when you’re exporting to a different file type not all formatting and/or features will always copy over because of the differences between the programs and their functionality. But at least you should get the actual content of the file when you export.
Well that about wraps it up! That was Using iWork in Windows & how to export iWork Documents, Spreadsheets and Presentations to Microsoft Office file types! If you found that helpful feel free to give this video a thumbs up, and while you’re down there don’t forget to subscribe for more Tech Videos including tech how to’s every Friday! And I’d like to give a shout out to all the viewers that have already subscribed to the channel, Thank you very much! it’s greatly appreciated!
As always, thanks for watching and we’ll see you in the next one!
Комментарии
 0:05:03
0:05:03
 0:07:15
0:07:15
 0:10:17
0:10:17
 0:10:40
0:10:40
 0:02:15
0:02:15
 0:04:56
0:04:56
 0:03:34
0:03:34
 0:06:39
0:06:39
 0:06:16
0:06:16
 0:05:40
0:05:40
 0:07:44
0:07:44
 0:04:04
0:04:04
 0:02:36
0:02:36
 0:20:05
0:20:05
 0:02:28
0:02:28
 0:00:13
0:00:13
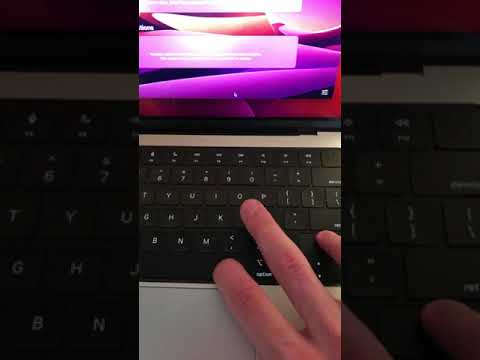 0:00:19
0:00:19
 0:00:17
0:00:17
 0:07:12
0:07:12
 0:02:36
0:02:36
 0:02:39
0:02:39
 0:00:37
0:00:37
 0:06:21
0:06:21
 0:00:07
0:00:07