filmov
tv
Как запустить безопасный режим Windows 8 и 10?

Показать описание
ЗАПУСТИТЬ БЕЗОПАСНЫЙ РЕЖИМ В WINDOWS 8 И 10?
Первый способ запустить Безопасный режим с помощью программы настроек системы msconfig:
1. В строке поиска или в меню выполнить (выполнить вызывается клавишами Win+R) напишите msconfig и нажмите клавишу Enter.
2. Откройте вкладку “Загрузка” и поставьте галочку возле “Безопасный режим”, ниже поставьте точку напротив нужного варианта:
- минимальный – обычный безопасный режим, запускается с минимальным набором драйверов и служб;
- другая оболочка – безопасный режим с командной строкой вместо обычного интерфейса;
- сеть – безопасный режим с сетевыми драйверами и службами, необходимыми для доступа к сети интернет или к другим компьютерам в сети;
- Восстановление Active Directory – относиться к восстановлению сервера.
Ставьте галочку и нажимайте “Применить”, после нажатия на “ОК” перезагрузите компьютер!
После перезагрузки компьютер загрузится в Безопасном режиме. Чтобы вернуть загрузку в обычном режиме – нужно повторить все действия выше и во вкладке “Загрузка” убрать галочку с “Безопасный режим”.
Второй способ запустить Безопасный режим с помощью “Параметры загрузки”
Измените “Параметры загрузки”: один из вариантов вызова дополнительных вариантов загрузки – удерживая нажатой клавишу Shift выберите “Перезагрузка”.
После перезагрузки перед вами появиться окно выбора - выберите “Поиск и устранение неисправностей”.
выберите “Дополнительные параметры”.
выберите “Параметры загрузки”.
Теперь нужно нажать левой клавишей мыши на “Перезагрузка”.
После перезагрузки с помощью клавиш выберите “Безопасный режим”, к примеру в Windows 10 – выбор делается клавишами F4, F5, F6 (или 4, 5, 6), а в Windows 8 обычно стрелкой и клавишей Enter.
Первый способ запустить Безопасный режим с помощью программы настроек системы msconfig:
1. В строке поиска или в меню выполнить (выполнить вызывается клавишами Win+R) напишите msconfig и нажмите клавишу Enter.
2. Откройте вкладку “Загрузка” и поставьте галочку возле “Безопасный режим”, ниже поставьте точку напротив нужного варианта:
- минимальный – обычный безопасный режим, запускается с минимальным набором драйверов и служб;
- другая оболочка – безопасный режим с командной строкой вместо обычного интерфейса;
- сеть – безопасный режим с сетевыми драйверами и службами, необходимыми для доступа к сети интернет или к другим компьютерам в сети;
- Восстановление Active Directory – относиться к восстановлению сервера.
Ставьте галочку и нажимайте “Применить”, после нажатия на “ОК” перезагрузите компьютер!
После перезагрузки компьютер загрузится в Безопасном режиме. Чтобы вернуть загрузку в обычном режиме – нужно повторить все действия выше и во вкладке “Загрузка” убрать галочку с “Безопасный режим”.
Второй способ запустить Безопасный режим с помощью “Параметры загрузки”
Измените “Параметры загрузки”: один из вариантов вызова дополнительных вариантов загрузки – удерживая нажатой клавишу Shift выберите “Перезагрузка”.
После перезагрузки перед вами появиться окно выбора - выберите “Поиск и устранение неисправностей”.
выберите “Дополнительные параметры”.
выберите “Параметры загрузки”.
Теперь нужно нажать левой клавишей мыши на “Перезагрузка”.
После перезагрузки с помощью клавиш выберите “Безопасный режим”, к примеру в Windows 10 – выбор делается клавишами F4, F5, F6 (или 4, 5, 6), а в Windows 8 обычно стрелкой и клавишей Enter.
Комментарии
 0:09:53
0:09:53
 0:02:38
0:02:38
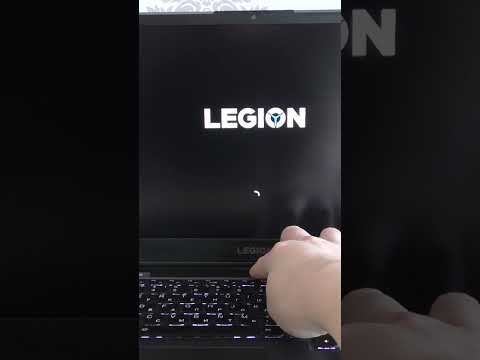 0:00:30
0:00:30
 0:00:58
0:00:58
 0:02:59
0:02:59
 0:09:54
0:09:54
 0:02:04
0:02:04
 0:00:16
0:00:16
 0:09:52
0:09:52
 0:01:12
0:01:12
 0:03:01
0:03:01
 0:01:51
0:01:51
 0:05:05
0:05:05
 0:08:40
0:08:40
 0:03:23
0:03:23
 0:02:22
0:02:22
 0:04:48
0:04:48
 0:00:41
0:00:41
 0:02:12
0:02:12
 0:00:52
0:00:52
 0:02:30
0:02:30
 0:00:26
0:00:26
 0:03:17
0:03:17
 0:03:45
0:03:45