filmov
tv
Безопасный режим Windows 10. Как запустить безопасный режим?

Показать описание
В этом видео мы рассмотрим, как запустить безопасный режим Windows 10.
Другие биржи, которые я использую:
Уроки, которые упоминались в видео:
Для командной строки:
bcdedit /set {default} safeboot minimal — включение безопасного режима
bcdedit /set {default} safeboot network — включение безопасного режима с поддержкой сети
bcdedit /deletevalue {default} safeboot - отключение безопасного режима
Рассмотрим, что такое безопасный режим и какие есть способы его запуска.
Безопасный режим – это специальный режим windows, который используется для устранения неполадок системы. В безопасном режиме Windows запускается в ограниченном состоянии – запускаются основные файлы и драйверы.
Безопасный режим можно использовать для решения различных проблем с программами, драйверами, которые не позволяют корректно запуститься системе. Также безопасный режим можно использовать для борьбы с вирусами, для восстановления системы и т.д.
Поэтому, если в работе компьютера возникли проблемы, то первое, что необходимо сделать – это устранить эту проблему в безопасном режиме.
Рассмотрим, как запустить безопасный режим в Windows 10.
В Windows 7 для этого нужно было во время старта компьютера нажать F8 и выбрать один из вариантов запуска безопасного режима. В Windows 10 такую возможность убрали, поэтому мы рассмотрим способы запуска безопасного режима, как из работающей операционной системы, так и в случаях, когда Windows не запускается.
1:10 – Как запустить безопасный режим через «конфигурацию системы»
Запустить безопасный режим можно через «Конфигурацию системы». Для этого запускаем окно «Выполнить» (нажимаем Win+R) и пишем msconfig. В конфигурации системы переходим на вкладку «Загрузка» и включаем «Безопасный режим». Перезагружаем компьютер и Windows загружается в безопасном режиме.
2:16 – Как отключить безопасный режим
После настройки компьютера необходимо отключить безопасный режим. Для этого заходим в «Конфигурацию системы» и на вкладке «Загрузка» отключаем безопасный режим. Перезагружаем компьютер и Windows запускается в обычном режиме.
2:52 - Как запустить безопасный режим через «особые варианты загрузки»
Рассмотрим еще один способ запуска безопасного режима. Заходим в Параметры – Обновление и безопасность – Восстановление и выбираем «Особые варианты загрузки». Нажимаем «Перезагрузить сейчас». Далее выбираем «Поиск и устранение неисправностей – Дополнительные параметры – Параметры загрузки». Нажимаем «Перезагрузить» и выбираем один из вариантов запуска безопасного режима:
4 или F4 – Включить безопасный режим
5 или F5 - Включить безопасный режим с загрузкой сетевых драйверов
6 или F6 - Включить безопасный режим с поддержкой командной строки
Нажимаем F4 и Windows запускается в безопасном режиме при этом отключать безопасный режим не нужно – после перезагрузки система будет запущена в обычном режиме.
4:10 – Запуск безопасного режима через "shift+перезагрузка".
Нажимаем и удерживаем Shift и перезагружаем компьютер. Эту же комбинацию можно использовать на экране блокировки, если Вы не можете зайти в Windows. Нажимаем Shift и выбираем «Перезагрузка» - компьютер. Далее выбираем «Поиск и устранение неисправностей – Дополнительные параметры – Параметры загрузки». Нажимаем «Перезагрузить» и выбираем вариант запуска безопасного режима.
5:05 – Как зайти в безопасный режим с помощью диска восстановления или загрузочного диска Windows.
Если система не запускается, то для запуска безопасного режима понадобится диск восстановления или загрузочный носитель с Windows 10. Запускаем компьютер с загрузочного носителя. Когда запустится установка Windows выбираем «Восстановление системы – Поиск и устранение неисправностей – Командная строка».
7:13 – Как отключить безопасный режим в командной строке
7:39 – Как запустить безопасный режим с помощью автоматического восстановления Windows 10
#windows10 #безопасный_режим #запустить_безопасный_режим
Другие биржи, которые я использую:
Уроки, которые упоминались в видео:
Для командной строки:
bcdedit /set {default} safeboot minimal — включение безопасного режима
bcdedit /set {default} safeboot network — включение безопасного режима с поддержкой сети
bcdedit /deletevalue {default} safeboot - отключение безопасного режима
Рассмотрим, что такое безопасный режим и какие есть способы его запуска.
Безопасный режим – это специальный режим windows, который используется для устранения неполадок системы. В безопасном режиме Windows запускается в ограниченном состоянии – запускаются основные файлы и драйверы.
Безопасный режим можно использовать для решения различных проблем с программами, драйверами, которые не позволяют корректно запуститься системе. Также безопасный режим можно использовать для борьбы с вирусами, для восстановления системы и т.д.
Поэтому, если в работе компьютера возникли проблемы, то первое, что необходимо сделать – это устранить эту проблему в безопасном режиме.
Рассмотрим, как запустить безопасный режим в Windows 10.
В Windows 7 для этого нужно было во время старта компьютера нажать F8 и выбрать один из вариантов запуска безопасного режима. В Windows 10 такую возможность убрали, поэтому мы рассмотрим способы запуска безопасного режима, как из работающей операционной системы, так и в случаях, когда Windows не запускается.
1:10 – Как запустить безопасный режим через «конфигурацию системы»
Запустить безопасный режим можно через «Конфигурацию системы». Для этого запускаем окно «Выполнить» (нажимаем Win+R) и пишем msconfig. В конфигурации системы переходим на вкладку «Загрузка» и включаем «Безопасный режим». Перезагружаем компьютер и Windows загружается в безопасном режиме.
2:16 – Как отключить безопасный режим
После настройки компьютера необходимо отключить безопасный режим. Для этого заходим в «Конфигурацию системы» и на вкладке «Загрузка» отключаем безопасный режим. Перезагружаем компьютер и Windows запускается в обычном режиме.
2:52 - Как запустить безопасный режим через «особые варианты загрузки»
Рассмотрим еще один способ запуска безопасного режима. Заходим в Параметры – Обновление и безопасность – Восстановление и выбираем «Особые варианты загрузки». Нажимаем «Перезагрузить сейчас». Далее выбираем «Поиск и устранение неисправностей – Дополнительные параметры – Параметры загрузки». Нажимаем «Перезагрузить» и выбираем один из вариантов запуска безопасного режима:
4 или F4 – Включить безопасный режим
5 или F5 - Включить безопасный режим с загрузкой сетевых драйверов
6 или F6 - Включить безопасный режим с поддержкой командной строки
Нажимаем F4 и Windows запускается в безопасном режиме при этом отключать безопасный режим не нужно – после перезагрузки система будет запущена в обычном режиме.
4:10 – Запуск безопасного режима через "shift+перезагрузка".
Нажимаем и удерживаем Shift и перезагружаем компьютер. Эту же комбинацию можно использовать на экране блокировки, если Вы не можете зайти в Windows. Нажимаем Shift и выбираем «Перезагрузка» - компьютер. Далее выбираем «Поиск и устранение неисправностей – Дополнительные параметры – Параметры загрузки». Нажимаем «Перезагрузить» и выбираем вариант запуска безопасного режима.
5:05 – Как зайти в безопасный режим с помощью диска восстановления или загрузочного диска Windows.
Если система не запускается, то для запуска безопасного режима понадобится диск восстановления или загрузочный носитель с Windows 10. Запускаем компьютер с загрузочного носителя. Когда запустится установка Windows выбираем «Восстановление системы – Поиск и устранение неисправностей – Командная строка».
7:13 – Как отключить безопасный режим в командной строке
7:39 – Как запустить безопасный режим с помощью автоматического восстановления Windows 10
#windows10 #безопасный_режим #запустить_безопасный_режим
Комментарии
 0:09:53
0:09:53
 0:02:59
0:02:59
 0:02:04
0:02:04
 0:02:08
0:02:08
 0:02:38
0:02:38
 0:03:46
0:03:46
 0:03:01
0:03:01
 0:03:33
0:03:33
 0:00:16
0:00:16
 0:04:48
0:04:48
 0:02:10
0:02:10
 0:00:36
0:00:36
 0:05:43
0:05:43
 0:02:30
0:02:30
 0:03:45
0:03:45
 0:03:56
0:03:56
 0:00:58
0:00:58
 0:09:54
0:09:54
 0:02:56
0:02:56
 0:03:00
0:03:00
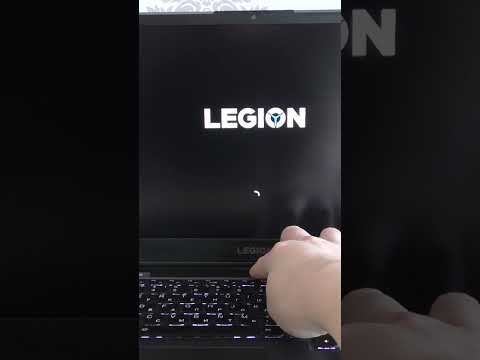 0:00:30
0:00:30
 0:02:16
0:02:16
 0:02:35
0:02:35
 0:02:42
0:02:42