filmov
tv
How to Find Your WiFi Password on Windows 11 - Free and Easy #shorts | #computer #tipsandtricks

Показать описание
How to Find Your WiFi Password on Windows 11 - Free and Easy [Step-by-Step Tutorial]
Looking to find your WiFi password on Windows 11? You've come to the right place! Whether you forgot your WiFi password or need to share it with someone else, this easy step-by-step tutorial will show you how to recover your WiFi password in Windows 11 quickly—free and without third-party software. Follow along to see how you can access your password using settings, Command Prompt, or directly through your router.
Method 1: View WiFi Password Using Windows 11 Settings
Open Windows 11 Settings:
Press Windows + I to open the Settings app in Windows 11.
Navigate to Network & Internet:
In Windows 11 Settings, click on Network & Internet from the left-hand menu.
Select Status:
Click on Status in the Network & Internet settings to see your network connection.
Open Network and Sharing Center:
Scroll down and click Advanced network settings - More network adapter options to open the Network and Sharing Center.
Find Your WiFi Network:
In the Network and Sharing Center, click on your active WiFi connection.
Access Wireless Properties:
In the WiFi Status window, click Wireless Properties.
Reveal the WiFi Password:
Switch to the Security tab and check the box next to Show characters to reveal your WiFi password.
Method 2: Find WiFi Password Using Command Prompt (Fast and Free)
If you prefer using the command line for a quicker method, follow these steps to find your WiFi password:
Open Command Prompt as Administrator:
Press the Windows key, type cmd, and click Run as administrator.
List Saved WiFi Networks:
In the Command Prompt, type the following command to list all the WiFi profiles saved on your computer:
bash
Copy code
netsh wlan show profiles
You will see all the WiFi networks your PC has connected to.
Find the Password for a Specific WiFi Network:
To get the password for a specific network, enter this command, replacing "NETWORK_NAME" with the actual WiFi name:
bash
Copy code
netsh wlan show profile name="NETWORK_NAME" key=clear
Under Key Content, you will find the WiFi password.
Method 3: Recover WiFi Password from Your Router
If you can’t access your Windows 11 device or want to find the password directly, you can also get it from your WiFi router. Here's how:
Check the Sticker:
Most routers have a default WiFi name (SSID) and password printed on a label. This is typically on the back or bottom of the router.
Log into Your Router:
Open your browser and enter the router’s IP address (usually something like 192.168.1.1).
Log in with the router’s credentials (also found on the router label).
Navigate to Wireless settings to view or change the WiFi password.
Additional Tips
Save Your WiFi Password: After finding your WiFi password, consider saving it in a password manager to avoid having to recover it again.
Use Command Prompt for Multiple WiFi Networks: The Command Prompt method works for all previously connected networks, making it a powerful tool if you’ve forgotten a password for a network you’re no longer connected to.
Why This Tutorial?
This guide shows you how to find your WiFi password in Windows 11 easily using built-in tools. It’s completely free, requires no third-party software, and works whether you’re tech-savvy or a beginner. By following this tutorial, you can quickly access your WiFi password in under 5 minutes!
#WiFiPassword
#FindWiFiPassword
#Windows11WiFi
#Windows11Tips
#TechTutorial
#WiFiPasswordRecovery
#Windows11Tutorial
#Windows11Hacks
#HowToFindWiFiPassword
#ForgotWiFiPassword
#WiFiPasswordWindows11
#WiFiPasswordHack
#WiFiPasswordCommandPrompt
#RecoverWiFiPassword
#WiFiSettings
#NetworkSettings
#Windows11Help
#WiFiHelp
#EasyWiFiFix
#TechTips
#WiFiPasswordFinder
#Windows11Guide
#WiFiPasswordHowTo
#PCWiFiPassword
#TechSupport
#WiFiPasswordReset
#WiFiTroubleshooting
#WiFiPasswordAccess
#WindowsTips
#FindPasswordWindows11
#WiFiConnection
#Windows11Features
#WirelessPassword
#TechSolutions
#NetworkSecurity
#Tutorial
#edutechtree
Looking to find your WiFi password on Windows 11? You've come to the right place! Whether you forgot your WiFi password or need to share it with someone else, this easy step-by-step tutorial will show you how to recover your WiFi password in Windows 11 quickly—free and without third-party software. Follow along to see how you can access your password using settings, Command Prompt, or directly through your router.
Method 1: View WiFi Password Using Windows 11 Settings
Open Windows 11 Settings:
Press Windows + I to open the Settings app in Windows 11.
Navigate to Network & Internet:
In Windows 11 Settings, click on Network & Internet from the left-hand menu.
Select Status:
Click on Status in the Network & Internet settings to see your network connection.
Open Network and Sharing Center:
Scroll down and click Advanced network settings - More network adapter options to open the Network and Sharing Center.
Find Your WiFi Network:
In the Network and Sharing Center, click on your active WiFi connection.
Access Wireless Properties:
In the WiFi Status window, click Wireless Properties.
Reveal the WiFi Password:
Switch to the Security tab and check the box next to Show characters to reveal your WiFi password.
Method 2: Find WiFi Password Using Command Prompt (Fast and Free)
If you prefer using the command line for a quicker method, follow these steps to find your WiFi password:
Open Command Prompt as Administrator:
Press the Windows key, type cmd, and click Run as administrator.
List Saved WiFi Networks:
In the Command Prompt, type the following command to list all the WiFi profiles saved on your computer:
bash
Copy code
netsh wlan show profiles
You will see all the WiFi networks your PC has connected to.
Find the Password for a Specific WiFi Network:
To get the password for a specific network, enter this command, replacing "NETWORK_NAME" with the actual WiFi name:
bash
Copy code
netsh wlan show profile name="NETWORK_NAME" key=clear
Under Key Content, you will find the WiFi password.
Method 3: Recover WiFi Password from Your Router
If you can’t access your Windows 11 device or want to find the password directly, you can also get it from your WiFi router. Here's how:
Check the Sticker:
Most routers have a default WiFi name (SSID) and password printed on a label. This is typically on the back or bottom of the router.
Log into Your Router:
Open your browser and enter the router’s IP address (usually something like 192.168.1.1).
Log in with the router’s credentials (also found on the router label).
Navigate to Wireless settings to view or change the WiFi password.
Additional Tips
Save Your WiFi Password: After finding your WiFi password, consider saving it in a password manager to avoid having to recover it again.
Use Command Prompt for Multiple WiFi Networks: The Command Prompt method works for all previously connected networks, making it a powerful tool if you’ve forgotten a password for a network you’re no longer connected to.
Why This Tutorial?
This guide shows you how to find your WiFi password in Windows 11 easily using built-in tools. It’s completely free, requires no third-party software, and works whether you’re tech-savvy or a beginner. By following this tutorial, you can quickly access your WiFi password in under 5 minutes!
#WiFiPassword
#FindWiFiPassword
#Windows11WiFi
#Windows11Tips
#TechTutorial
#WiFiPasswordRecovery
#Windows11Tutorial
#Windows11Hacks
#HowToFindWiFiPassword
#ForgotWiFiPassword
#WiFiPasswordWindows11
#WiFiPasswordHack
#WiFiPasswordCommandPrompt
#RecoverWiFiPassword
#WiFiSettings
#NetworkSettings
#Windows11Help
#WiFiHelp
#EasyWiFiFix
#TechTips
#WiFiPasswordFinder
#Windows11Guide
#WiFiPasswordHowTo
#PCWiFiPassword
#TechSupport
#WiFiPasswordReset
#WiFiTroubleshooting
#WiFiPasswordAccess
#WindowsTips
#FindPasswordWindows11
#WiFiConnection
#Windows11Features
#WirelessPassword
#TechSolutions
#NetworkSecurity
#Tutorial
#edutechtree
 0:01:52
0:01:52
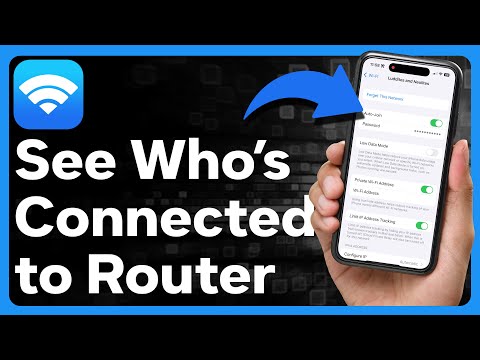 0:02:34
0:02:34
 0:00:25
0:00:25
 0:00:28
0:00:28
 0:02:15
0:02:15
 0:04:28
0:04:28
 0:07:49
0:07:49
 0:02:14
0:02:14
 0:01:32
0:01:32
 0:05:11
0:05:11
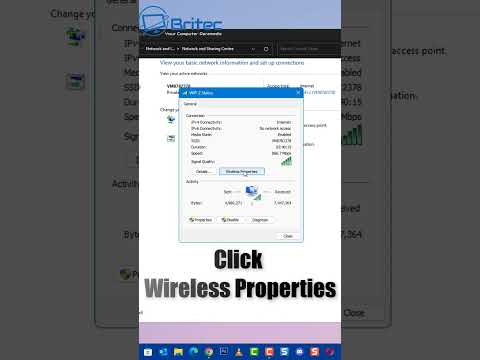 0:00:44
0:00:44
 0:02:04
0:02:04
 0:00:28
0:00:28
 0:02:01
0:02:01
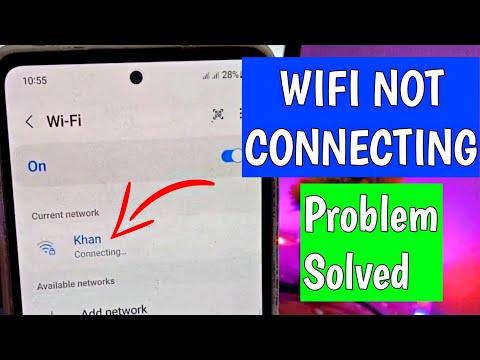 0:02:14
0:02:14
 0:00:19
0:00:19
 0:00:30
0:00:30
 0:00:23
0:00:23
 0:03:54
0:03:54
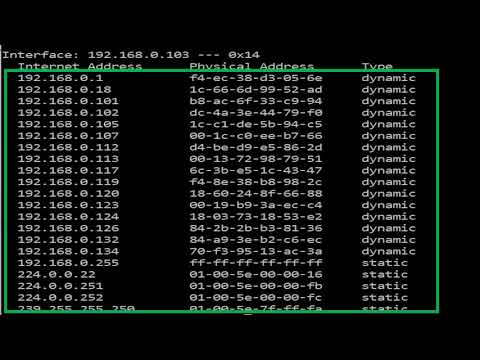 0:01:18
0:01:18
 0:00:28
0:00:28
 0:03:21
0:03:21
 0:00:36
0:00:36
 0:02:05
0:02:05