filmov
tv
X_0079 =Open Office +JRE =Java Laufzeitumgebung =Download + Installation

Показать описание
X_0079 Open Office +JRE =Java Laufzeitumgebung =Download + Installation
1. Beim Starten der Datenbank =„Base“ von Open Office erhalte ich die Fehlermeldung: „JRE ist erforderlich“
2. Ab Punkt 12. beginnt die Aktivierung der JRE =Java Laufzeitumgebung!
3. Hier zu weiteren Infos und zur Download-Seite:
5. Hier steht unter anderem…
7. –Auf dieser Internetseite gibt es unter anderem die Möglichkeit sowohl das Programm als auch die JRE =Java Laufzeitumgebung in einem Paket herunterzuladen und dann zu installieren.
8. –Auf dieser Internetseite gibt es unter anderem die Möglichkeit NUR die noch nicht auf ihrem Computer installiere Ergänzung, die JRE =Java Laufzeitumgebung herunterzuladen und dann zu installieren.
9. Erst wenn Sie auf die eine oder andere Art beides auf ihrem Computer installiert haben besteht die Möglichkeit die JRE =Java Laufzeitumgebung zu aktivieren.
10. Diese Aktivierung zeigt dann das nächste Video…
11. +++++
12. 1. Zur Aktivierung der JRE =Java Laufzeitumgebung reicht es aus Open Office durch einen Doppelklick zu starten.
13. 2. Das Menü „Extras“ mit einem Klick der linken Maustaste öffnen.
14. 3. Das Menü „Einstellungen“ mit einem Klick der linken Maustaste öffnen.
15. 4. Es öffnet sich das Fenster „Optionen – OpenOffice – Java“.
16. 5. Hier ist sollte ausgewählt sein; unter Java Optionen; „Eine Java-Laufzeitumgebung verwenden“.
17. 6. Mit einem Klick der linken Maustaste auf die Schaltfläche „Hinzufügen…“ bekommen sie alle installierte „Java-Laufzeitumgebungen“ im Fensterbereich „Bereits installierte Java-Laufzeitumgebungen (JRE):“ zur Auswahl angeboten.
18. 7. Vor der Angeboten JRE =„Java-Laufzeitumgebung“ befindet sich einen „Options-Schaltfläche“ welche sie mit einem Klick der linken Maustaste aktivieren können.
19. 8. Zum Verlassen dieses Fensters klicken Sie nun mit der linken Maustaste auf die Schaltfläche „OK“. Fertig!
1. Beim Starten der Datenbank =„Base“ von Open Office erhalte ich die Fehlermeldung: „JRE ist erforderlich“
2. Ab Punkt 12. beginnt die Aktivierung der JRE =Java Laufzeitumgebung!
3. Hier zu weiteren Infos und zur Download-Seite:
5. Hier steht unter anderem…
7. –Auf dieser Internetseite gibt es unter anderem die Möglichkeit sowohl das Programm als auch die JRE =Java Laufzeitumgebung in einem Paket herunterzuladen und dann zu installieren.
8. –Auf dieser Internetseite gibt es unter anderem die Möglichkeit NUR die noch nicht auf ihrem Computer installiere Ergänzung, die JRE =Java Laufzeitumgebung herunterzuladen und dann zu installieren.
9. Erst wenn Sie auf die eine oder andere Art beides auf ihrem Computer installiert haben besteht die Möglichkeit die JRE =Java Laufzeitumgebung zu aktivieren.
10. Diese Aktivierung zeigt dann das nächste Video…
11. +++++
12. 1. Zur Aktivierung der JRE =Java Laufzeitumgebung reicht es aus Open Office durch einen Doppelklick zu starten.
13. 2. Das Menü „Extras“ mit einem Klick der linken Maustaste öffnen.
14. 3. Das Menü „Einstellungen“ mit einem Klick der linken Maustaste öffnen.
15. 4. Es öffnet sich das Fenster „Optionen – OpenOffice – Java“.
16. 5. Hier ist sollte ausgewählt sein; unter Java Optionen; „Eine Java-Laufzeitumgebung verwenden“.
17. 6. Mit einem Klick der linken Maustaste auf die Schaltfläche „Hinzufügen…“ bekommen sie alle installierte „Java-Laufzeitumgebungen“ im Fensterbereich „Bereits installierte Java-Laufzeitumgebungen (JRE):“ zur Auswahl angeboten.
18. 7. Vor der Angeboten JRE =„Java-Laufzeitumgebung“ befindet sich einen „Options-Schaltfläche“ welche sie mit einem Klick der linken Maustaste aktivieren können.
19. 8. Zum Verlassen dieses Fensters klicken Sie nun mit der linken Maustaste auf die Schaltfläche „OK“. Fertig!
Комментарии
 0:13:55
0:13:55
 0:05:53
0:05:53
 0:02:27
0:02:27
 0:02:12
0:02:12
 0:09:57
0:09:57
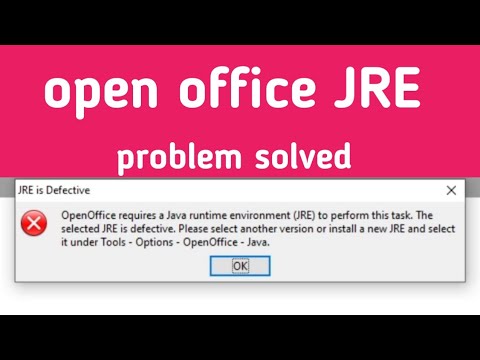 0:03:45
0:03:45
![[FIXED] OpenOffice requires](https://i.ytimg.com/vi/wKbSz9XMX80/hqdefault.jpg) 0:03:01
0:03:01
 0:01:28
0:01:28
 0:03:54
0:03:54
 0:09:36
0:09:36
 0:02:17
0:02:17
 0:03:44
0:03:44
 0:11:28
0:11:28
 0:02:07
0:02:07
 0:14:18
0:14:18
 0:49:57
0:49:57