filmov
tv
How to track offline conversions with Google Ads and Zapier
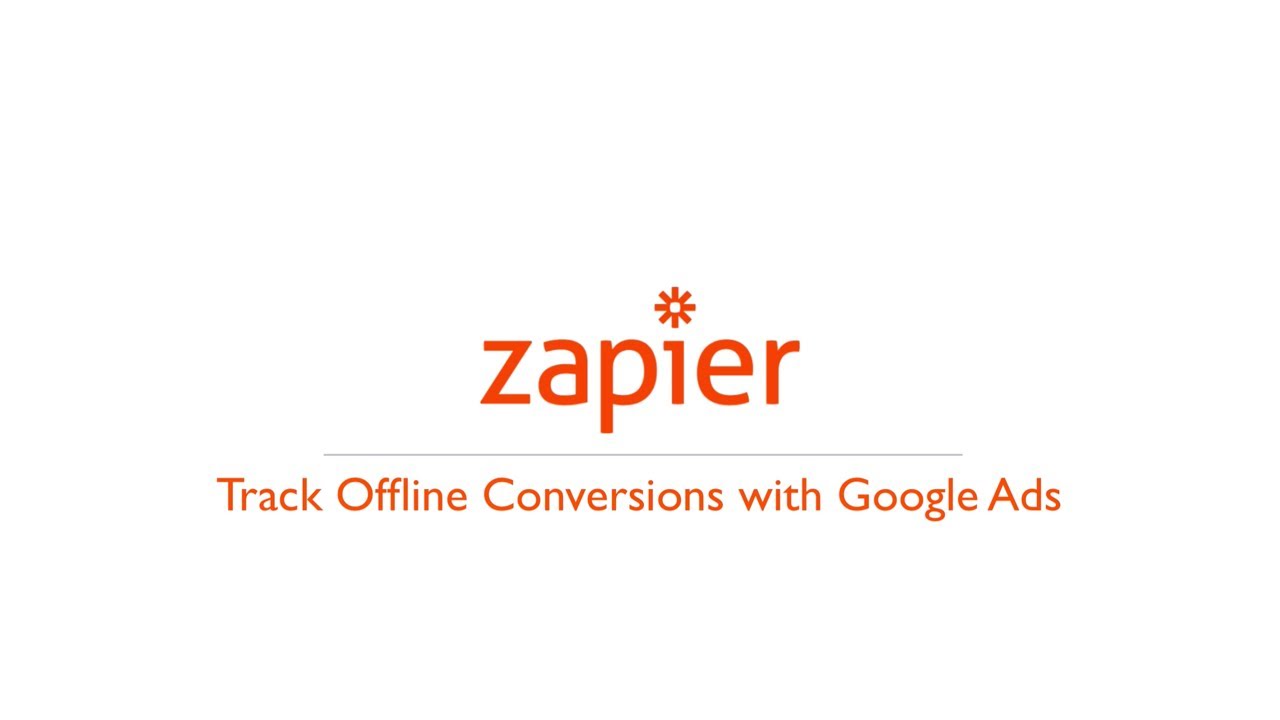
Показать описание
This video will take you through connecting Google Ads to a CRM to automatically track offline conversions in Zapier. Offline conversion tracking lets you measure which ads resulted in offline sales or other valuable customer actions by importing your offline data into Google Ads. This can help you better understand the ROI of your ads and allow you to optimize for the outcomes that matter most to your business.
***
We'll be using Salesforce as the CRM in this example, but you can use any of the hundreds of CRMs Zapier connects with, too.
This Zap—our word for automated workflows—will upload your offline conversion events, such as marketing or sales qualified lead, into Google Ads whenever that lead is updated in Salesforce. This allows you to measure the outcomes of your Google Ads campaigns against these conversion events and optimize to drive more of these conversions.
I already have most of this Zap filled out, but I’ll take you through each step quickly before we get to the Google Ads step.
This first step is what sets our Zap into motion: any time there’s an updated field on a record, this Zap will run. I’ve already selected my account but here’s the most important piece: the Salesforce Object, field, and status I want Zapier to monitor.
For our example, my object is a Lead and the field is Status—and because the conversion action I want to send to Google is when the Lead becomes Marketing Qualified, I’ll input “Marketing Qualified” here. You can pick and choose which object, field and status by clicking on the down caret button.
Basically, this step means that Zapier is looking for a lead whose status has changed to “Marketing Qualified”.
Ultimately, this Zap is all about the Google Ads Offline Conversion Tracking, so I don’t want this Zap to run unless this lead came from a Google Ad they clicked. To make sure that’s the case, I added a Filter step to make sure the Google Click ID exists on my Salesforce lead.
If it doesn’t exist, the Zap won’t run. If it does exist, the Zap will run and move into our next step.
I created a 24-hour delay here because Google needs up to 24 hours after the ad click before conversions can be successfully uploaded. This means that if the conversion action you are tracking and sending to Google happens faster than 24 hours, this delay will give Google enough time to process the click
And now we can set-up the connection to Google Ads. When you add this final step, you’ll want to search for Google Ads as the app, and then select “Send Offline Conversion” for the action.
Once we click continue, we’ll connect our Google account and move on to customizing the offline conversion. First, we need to select the Google Ads account to which you want to send the offline conversion. Please note that if you are using My Client Center (MCC) and wish to import conversion data to all Ads accounts within the MCC, select your MCC instead. If you’d prefer to import conversion data to a specific child account, select it in this “Managed Account” field.
Next is the Google Click ID field. What we want to do is click on the field button to the right. Fields let us pull information from a previous step into our current step, Google Ads. So, we’ll click on Salesforce and search for the Google Click ID field. Here it is.
Next, you’ll specify the Conversion Actions from the Google Ads account that you wish to track. —The only conversion actions that will appear in this list are ones set as import from clicks in your Google Ads account. If you don’t see anything here, head to the Conversions section in your Google Ads account and look for the source of the conversion actions. If you don’t have an option for “import from clicks”, go ahead and create that.
The timestamp is the time when the conversion event occurred. Just like the ID field, we’re going to search through our first step, Salesforce, to find the last modified date, which is how we list timestamp in Salesforce. You might have something like Marketing Qualified date, or similar, just make sure the date and time you choose is when that lead was converted.
And with all of those fields complete, we can test the step.
Keep in mind that the data we’re using in the setup process comes from the most recent record from the Trigger app. This means if your most recent record in Salesforce didn’t have a Google Click ID the test might show a failure message. This is totally ok and we can press “Skip Test” to continue.
24 hours after your Zap runs, you can check that your import was successful either in the Zapier Task History or in Google Ads in the campaigns report and segmenting by conversion actions.
With this Zap, I’ll be able to automatically send offline conversions to Google Ads whenever my leads in Salesforce change their status. Best of all, the Zap makes sure only those leads with click IDs will move forward, and at the right time.
Комментарии
 0:05:50
0:05:50
 0:09:34
0:09:34
 0:13:27
0:13:27
 0:01:54
0:01:54
 0:02:29
0:02:29
 0:04:34
0:04:34
 0:08:57
0:08:57
 0:05:00
0:05:00
 0:15:00
0:15:00
 0:05:04
0:05:04
 0:17:34
0:17:34
 0:13:17
0:13:17
 0:06:35
0:06:35
 0:10:09
0:10:09
 0:05:43
0:05:43
 0:16:14
0:16:14
 0:29:54
0:29:54
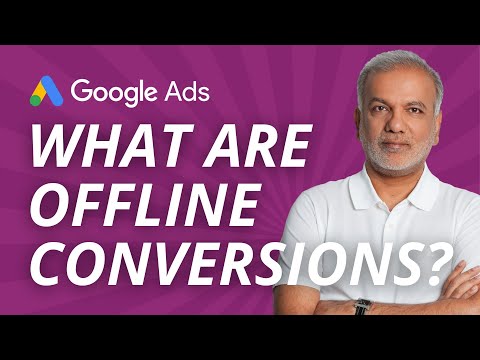 0:00:40
0:00:40
 0:01:56
0:01:56
 0:01:52
0:01:52
 0:02:21
0:02:21
 0:01:00
0:01:00
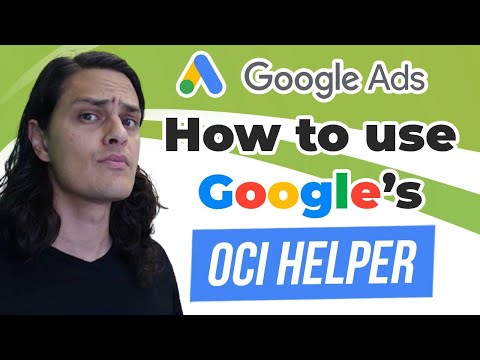 0:11:57
0:11:57
 0:00:32
0:00:32