filmov
tv
Adobe Audition CS6 CC Error Fix (input and output sample rates do not match error)
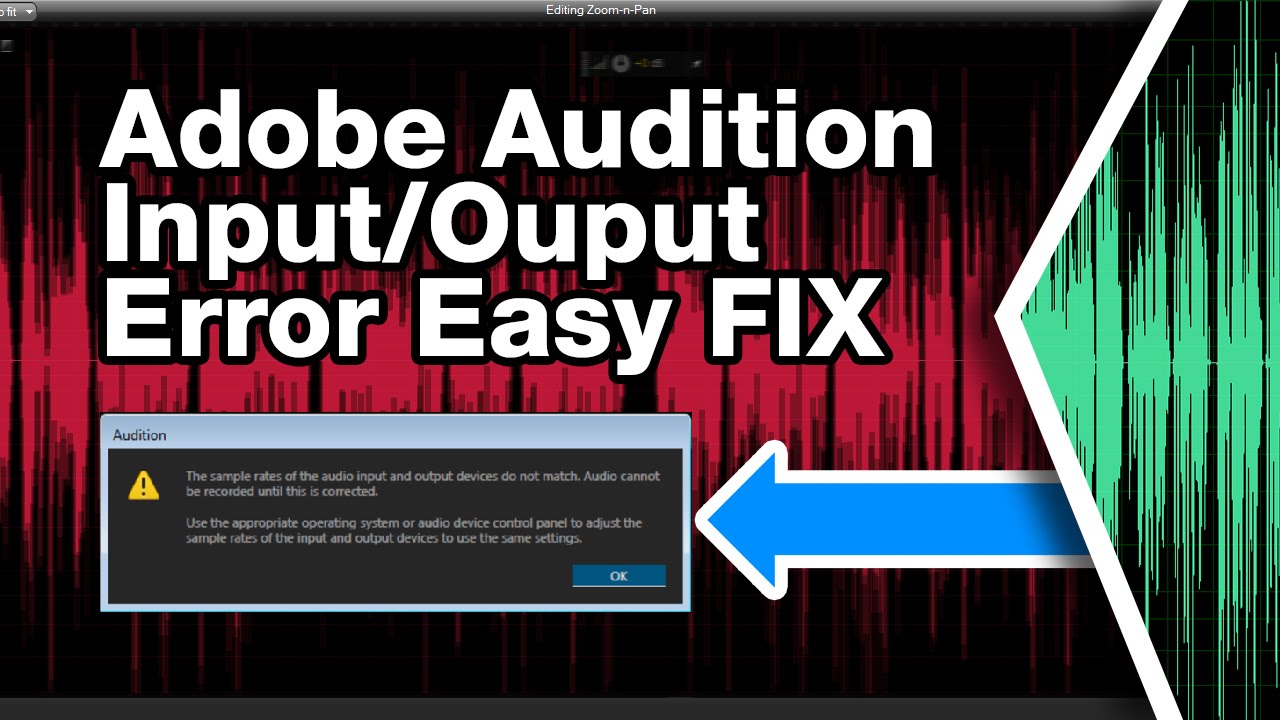
Показать описание
Adobe Audition CS6 CC Error Fix (input and output sample rates do not match error)
Today, I ran into an error today on Adobe Audition while trying to record from a microphone. Before, I was able to record from my microphone with no problem but all of a sudden an error pops up now that didn’t happen before. I don’t know what changed but now when I plug in my microphone and hit the record button, this message comes up that says “The sample rates of the audio input and output devices do not match. Audio cannot be recorded until this is corrected”.
At first, I couldn’t figure out how to fix this but turns out the solution is very simple. Here’s what to do. Let’s get rid of this window and then I’ll right click on the speaker icon in the Task Bar. Click on Recording Devices and you’ll see a list of options. Click on the Default microphone and then click on Properties. Let’s look at the settings in the Advanced tab. Take note of the default format. On mine it’s currently set at 2 channel, 16 bit, 44.1 CD Quality. If I click into this, you’ll see some more settings. This setting looks ok to me so I’ll just leave it as is. So click OK and now I’ll check the playback settings. Click the Playback tab and choose your default speakers. Mine is a Blackmagic Audio option but yours will be different. With the speakers highlighted, click Properties. Now click on Advanced. So here I can immediately see a problem. The output is set to DVD Quality. Everything is the same as the Microphone settings except my output is 48Hz and this setting is greyed out so I can’t change it. So I will have to go back to the Microphone settings and make a change there. So go back to Recording and select the default microphone. Then click Properties and then Advanced. Click the dropdown menu and choose the same setting as what we found in the Output properties. In my case, I’m going to choose DVD quality and then hit Apply. A warning might come up but I’m just going to click Yes to proceed. Now let’s get back to Audition and see if I can record now. Yeah, now it’s definitely recording and I don’t get the error anymore. Hope you get a chance to try this out and if it works, please leave a comment. And don’t forget to subscribe to my channel to see my latest tutorials and product reviews!
****Equipment I Use For My Videos****
****For business inquires only feel free to contact me here****
Twitter: @harlanyee
Today, I ran into an error today on Adobe Audition while trying to record from a microphone. Before, I was able to record from my microphone with no problem but all of a sudden an error pops up now that didn’t happen before. I don’t know what changed but now when I plug in my microphone and hit the record button, this message comes up that says “The sample rates of the audio input and output devices do not match. Audio cannot be recorded until this is corrected”.
At first, I couldn’t figure out how to fix this but turns out the solution is very simple. Here’s what to do. Let’s get rid of this window and then I’ll right click on the speaker icon in the Task Bar. Click on Recording Devices and you’ll see a list of options. Click on the Default microphone and then click on Properties. Let’s look at the settings in the Advanced tab. Take note of the default format. On mine it’s currently set at 2 channel, 16 bit, 44.1 CD Quality. If I click into this, you’ll see some more settings. This setting looks ok to me so I’ll just leave it as is. So click OK and now I’ll check the playback settings. Click the Playback tab and choose your default speakers. Mine is a Blackmagic Audio option but yours will be different. With the speakers highlighted, click Properties. Now click on Advanced. So here I can immediately see a problem. The output is set to DVD Quality. Everything is the same as the Microphone settings except my output is 48Hz and this setting is greyed out so I can’t change it. So I will have to go back to the Microphone settings and make a change there. So go back to Recording and select the default microphone. Then click Properties and then Advanced. Click the dropdown menu and choose the same setting as what we found in the Output properties. In my case, I’m going to choose DVD quality and then hit Apply. A warning might come up but I’m just going to click Yes to proceed. Now let’s get back to Audition and see if I can record now. Yeah, now it’s definitely recording and I don’t get the error anymore. Hope you get a chance to try this out and if it works, please leave a comment. And don’t forget to subscribe to my channel to see my latest tutorials and product reviews!
****Equipment I Use For My Videos****
****For business inquires only feel free to contact me here****
Twitter: @harlanyee
Комментарии
 0:02:27
0:02:27
 0:07:56
0:07:56
 0:01:15
0:01:15
 0:13:49
0:13:49
 0:03:57
0:03:57
 0:02:18
0:02:18
 0:07:56
0:07:56
 0:04:30
0:04:30
 0:00:41
0:00:41
 0:06:36
0:06:36
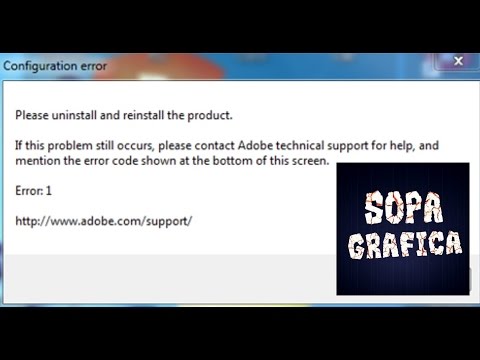 0:01:47
0:01:47
 0:04:28
0:04:28
 0:03:31
0:03:31
 0:00:46
0:00:46
 0:04:26
0:04:26
 0:06:37
0:06:37
 0:02:55
0:02:55
 0:02:03
0:02:03
 0:01:51
0:01:51
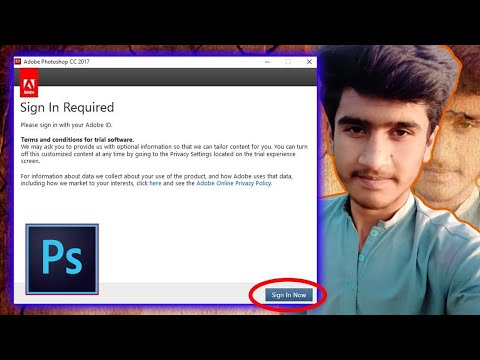 0:02:26
0:02:26
 0:02:25
0:02:25
 0:05:12
0:05:12
![[ FIXED ]](https://i.ytimg.com/vi/aOOHm_8ixXQ/hqdefault.jpg) 0:03:19
0:03:19
 0:00:23
0:00:23