filmov
tv
Dual Boot Kali Linux and Windows 10 [NO ERRORS] | Kali Linux install windows 10

Показать описание
In this video you’ll learn How to Dual Boot Kali Linux and Windows 10 |Install Kali Linux on windows 10. Most frequently asked question about Kali Linux is How to Dual Boot Kali Linux and Windows 10? It’s handy and extremely useful when you install Kali Linux on windows 10 (especially in pen testing). Most often people try to install Kali Linux on windows 10 but sometimes it leads to errors during installation. Even though you can run Kali Linux From Live USB with persistence it might not be helpful all the time. If you are a pen tester then Kali Linux is must have tool and you must know exactly how to dual boot Kali Linux and Windows 10. When you install Kali Linux on windows 10 you must be careful at some point because even though the installation is successful (not all the time) it will take hours to complete. By changing few things, you can install Kali Linux within 30 – 40 Minutes successfully. In this video I’m going to install Kali Linux without internet. So, if you want to know how to install Kali Linux on windows 10 this video is for you.
Download Links: -
Text Instructions: -
3) Now right click Rufus and click on “run as administrator”
4) First select the USB Drive (You need minimum 4 GB USB Drive)
5) Then Click on “select” and select the Kali Linux ISO image which you downloaded and click on “open”
6) Now Click on “start” and Click on “yes”
7) Select “write in DD image mode” and click on OK (twice)
8) Click on “close”
9) Right click “start button” and select “disk management”
10) Right click anyone of your partition and click on “shrink volume”
11) Type 55000 which means 55 GB and click on “shrink”
12) Close “disk management”
13) Go to windows search and type system information and open the application
14) Check weather your BIOS mode is in legacy or UEFI
15) With your USB Plugged in restart your computer
16) Go inside your boot menu and boot up your USB in appropriate mode
17) Select “graphical install” and hit enter
18) Select your language
19) Select your location
20) Select your keyboard layout
21) If you get “Network autoconfiguration failed” just click on “continue”
22) Select “do not configure the network at this time” and click on “continue”
23) Click on continue (twice)
24) Type in a username & click on “continue”
25) Type in a password (twice) & click on “continue”
26) Select manual & click on “continue”
27) double click “free space” and double click “create new partition”
28) Type 20 GB & click on “continue”
29) Click on continue (twice)
30) Double click use as and Double click “EXT4 journaling filesystem”
31) Double click mount point and double click “the root filesystem”
32) Double click “done setting up the partition”
33) Again double click “free space” and double click “create new partition”
34) Type 30 GB & click on “continue”
35) Click on continue (twice)
36) Double click use as and Double click “EXT4 journaling filesystem”
37) Double click mount point and double click “use home directories”
38) Double click “done setting up the partition”
39) Again double click “free space” and double click “create new partition”
40) Type 30 GB & click on “continue”
41) Click on continue (twice)
42) Double click use as and Double click “EXT4 journaling filesystem”
43) Double click mount point and double click “user home directories”
44) Double click “done setting up the partition”
45) Again double click “free space” and double click “create new partition”
40) No need to change anything Just click on “continue”
41) Click on continue (twice)
42) Double click use as and Double click “Swap area”
43) Double click “done setting up the partition”
44) Double click “finish partitioning and write changes to disk”
45) If you are in configure the package manager step just click on “go back”
46) Select “yes” & click on “continue”
47) If you see “install the grub boot loader to the master boot record” click on “yes” & click on “continue”
48) select /dev/sda and click on continue
49) Click on continue again. Your computer will automatically restart
50) Go inside Kali Linux and type your username and password then login
51) Go to Kali start menu and open “web browser”
52) Click on “documentation”
53) Click on “general use”
54) Click on “updating Kali”
55) copy the two lines of code as said in the video
56) Minimize the browser and open up terminal
58) Type in your password and hit enter
60) Paste the copied text
61) Press Ctrl+S and then press Ctrl+X
62) (Optional) if you want to update and upgrade Kali Linux then use this command
“sudo apt update && sudo apt full-upgrade”
If you find this video useful then please consider Subscribing to our channel:
Download Links: -
Text Instructions: -
3) Now right click Rufus and click on “run as administrator”
4) First select the USB Drive (You need minimum 4 GB USB Drive)
5) Then Click on “select” and select the Kali Linux ISO image which you downloaded and click on “open”
6) Now Click on “start” and Click on “yes”
7) Select “write in DD image mode” and click on OK (twice)
8) Click on “close”
9) Right click “start button” and select “disk management”
10) Right click anyone of your partition and click on “shrink volume”
11) Type 55000 which means 55 GB and click on “shrink”
12) Close “disk management”
13) Go to windows search and type system information and open the application
14) Check weather your BIOS mode is in legacy or UEFI
15) With your USB Plugged in restart your computer
16) Go inside your boot menu and boot up your USB in appropriate mode
17) Select “graphical install” and hit enter
18) Select your language
19) Select your location
20) Select your keyboard layout
21) If you get “Network autoconfiguration failed” just click on “continue”
22) Select “do not configure the network at this time” and click on “continue”
23) Click on continue (twice)
24) Type in a username & click on “continue”
25) Type in a password (twice) & click on “continue”
26) Select manual & click on “continue”
27) double click “free space” and double click “create new partition”
28) Type 20 GB & click on “continue”
29) Click on continue (twice)
30) Double click use as and Double click “EXT4 journaling filesystem”
31) Double click mount point and double click “the root filesystem”
32) Double click “done setting up the partition”
33) Again double click “free space” and double click “create new partition”
34) Type 30 GB & click on “continue”
35) Click on continue (twice)
36) Double click use as and Double click “EXT4 journaling filesystem”
37) Double click mount point and double click “use home directories”
38) Double click “done setting up the partition”
39) Again double click “free space” and double click “create new partition”
40) Type 30 GB & click on “continue”
41) Click on continue (twice)
42) Double click use as and Double click “EXT4 journaling filesystem”
43) Double click mount point and double click “user home directories”
44) Double click “done setting up the partition”
45) Again double click “free space” and double click “create new partition”
40) No need to change anything Just click on “continue”
41) Click on continue (twice)
42) Double click use as and Double click “Swap area”
43) Double click “done setting up the partition”
44) Double click “finish partitioning and write changes to disk”
45) If you are in configure the package manager step just click on “go back”
46) Select “yes” & click on “continue”
47) If you see “install the grub boot loader to the master boot record” click on “yes” & click on “continue”
48) select /dev/sda and click on continue
49) Click on continue again. Your computer will automatically restart
50) Go inside Kali Linux and type your username and password then login
51) Go to Kali start menu and open “web browser”
52) Click on “documentation”
53) Click on “general use”
54) Click on “updating Kali”
55) copy the two lines of code as said in the video
56) Minimize the browser and open up terminal
58) Type in your password and hit enter
60) Paste the copied text
61) Press Ctrl+S and then press Ctrl+X
62) (Optional) if you want to update and upgrade Kali Linux then use this command
“sudo apt update && sudo apt full-upgrade”
If you find this video useful then please consider Subscribing to our channel:
Комментарии
 0:12:31
0:12:31
 0:14:38
0:14:38
 0:11:08
0:11:08
 0:13:20
0:13:20
 0:11:53
0:11:53
 0:17:53
0:17:53
 0:05:34
0:05:34
 0:07:28
0:07:28
 0:12:14
0:12:14
 0:14:00
0:14:00
 0:09:21
0:09:21
 0:12:40
0:12:40
 0:14:27
0:14:27
 0:04:35
0:04:35
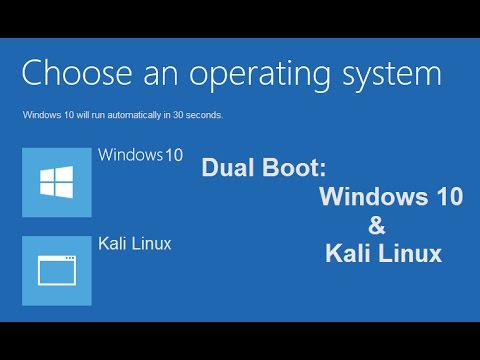 0:10:20
0:10:20
 0:06:56
0:06:56
 0:15:28
0:15:28
 0:08:20
0:08:20
 0:06:50
0:06:50
 0:14:35
0:14:35
 0:08:06
0:08:06
 0:07:39
0:07:39
 0:25:07
0:25:07
 0:05:47
0:05:47