filmov
tv
How to Reverse a List in Word
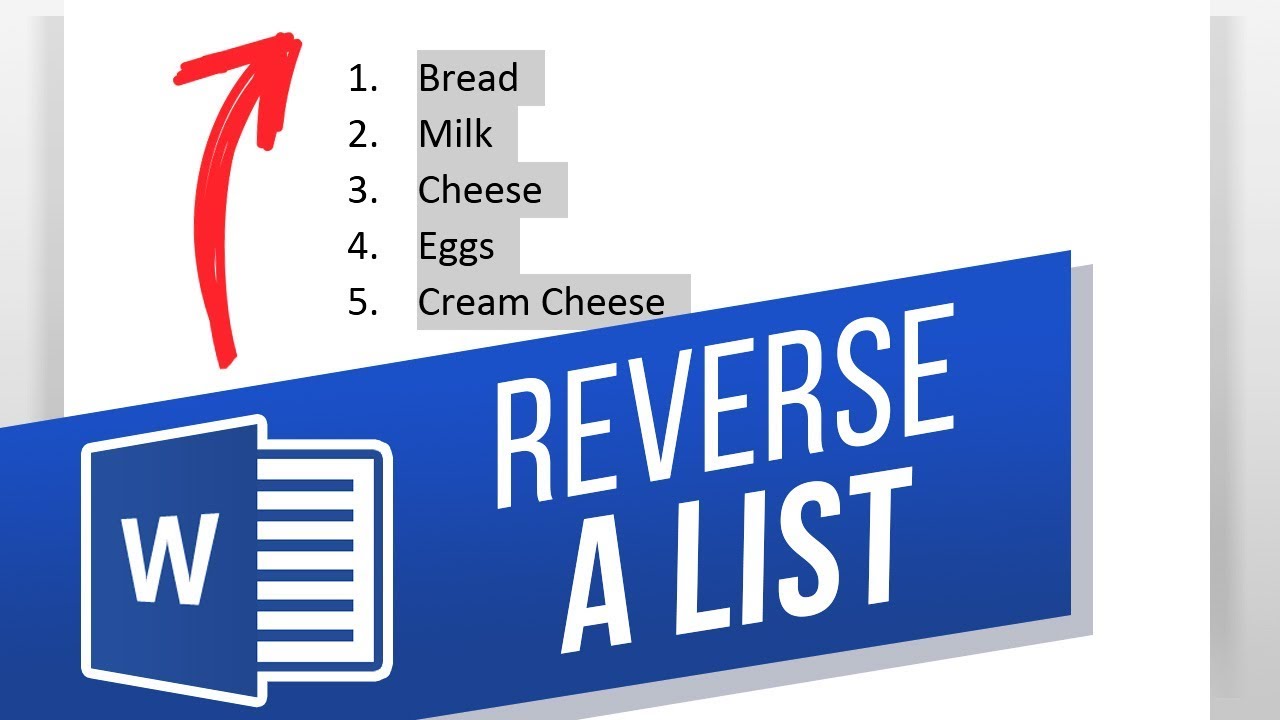
Показать описание
I. Simple alphabetical reversal:
If your list is going to be in alphabetical or reverse alphabetical order you can easily reverse it. Otherwise, see the next method for a strict reversal of a list in any given order.
1. Highlight your list, and click the Sort button on the toolbar at the top. In the new dialog box, mark Descending and click OK. This will reverse your list in an alphabetized manner.
II. Strict reversal in the given order:
If your list does not want to be in alphabetical order after sorting, there are a number of extra steps that must be done in order to reverse the list in the strict, given order. Make sure your list is numbered before following these steps (you can remove the numbering later).
1. First, highlight your list, Ctrl+C to copy, then paste it with Ctrl+V somewhere below your original list. A tooltip button will show after pasting, click it or press Ctrl to open a menu and choose the third option: Keep Text Only.
2. Now that the numbers are in an editable format, select the new list, go to the Insert tab at the top, click the Table drop-down, and click Convert Text To Table.
3. Make sure “Number of columns:” is set to “2”. Leave the rest of the settings at default and click OK.
4. With the cursor placed inside the table, click the Sort button in the toolbar at the top. Change the “Sort by” box to “Column 1”. Toggle Descending order and click OK. Now the Sort function will sort numerically instead of alphabetically and give us the result we are looking for.
5. The rest is clean-up. Hover the mouse over the top line of the top-left row of the table until the cursor turns into a downwards-pointing arrow. Right-click and select Delete Columns.
6. Place the cursor in the table. Go to the Layout tab at the top and click Convert to Text. You can then make the new list a bulleted or numbered list like the first if you wish.
What’s your favorite thing to write lists about? Please let us know in comments.
#HowTech #MicrosoftWord
If your list is going to be in alphabetical or reverse alphabetical order you can easily reverse it. Otherwise, see the next method for a strict reversal of a list in any given order.
1. Highlight your list, and click the Sort button on the toolbar at the top. In the new dialog box, mark Descending and click OK. This will reverse your list in an alphabetized manner.
II. Strict reversal in the given order:
If your list does not want to be in alphabetical order after sorting, there are a number of extra steps that must be done in order to reverse the list in the strict, given order. Make sure your list is numbered before following these steps (you can remove the numbering later).
1. First, highlight your list, Ctrl+C to copy, then paste it with Ctrl+V somewhere below your original list. A tooltip button will show after pasting, click it or press Ctrl to open a menu and choose the third option: Keep Text Only.
2. Now that the numbers are in an editable format, select the new list, go to the Insert tab at the top, click the Table drop-down, and click Convert Text To Table.
3. Make sure “Number of columns:” is set to “2”. Leave the rest of the settings at default and click OK.
4. With the cursor placed inside the table, click the Sort button in the toolbar at the top. Change the “Sort by” box to “Column 1”. Toggle Descending order and click OK. Now the Sort function will sort numerically instead of alphabetically and give us the result we are looking for.
5. The rest is clean-up. Hover the mouse over the top line of the top-left row of the table until the cursor turns into a downwards-pointing arrow. Right-click and select Delete Columns.
6. Place the cursor in the table. Go to the Layout tab at the top and click Convert to Text. You can then make the new list a bulleted or numbered list like the first if you wish.
What’s your favorite thing to write lists about? Please let us know in comments.
#HowTech #MicrosoftWord
Комментарии
 0:01:39
0:01:39
 0:01:45
0:01:45
 0:11:57
0:11:57
 0:04:43
0:04:43
 0:11:07
0:11:07
 0:05:34
0:05:34
 0:18:44
0:18:44
 0:07:02
0:07:02
 0:00:39
0:00:39
 0:03:27
0:03:27
 0:32:42
0:32:42
 0:13:50
0:13:50
 0:14:08
0:14:08
 0:05:32
0:05:32
 0:05:27
0:05:27
 0:04:28
0:04:28
 0:06:39
0:06:39
 0:09:03
0:09:03
 0:09:03
0:09:03
 0:17:59
0:17:59
![[Java] Leetcode 206.](https://i.ytimg.com/vi/DyP73kuqeTQ/hqdefault.jpg) 0:06:28
0:06:28
 0:17:42
0:17:42
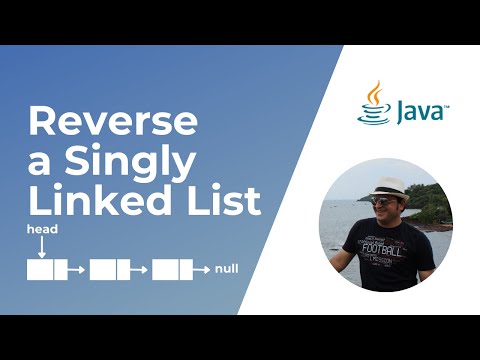 0:10:45
0:10:45
 0:17:52
0:17:52