filmov
tv
Excel Module 4 SAM Project B Stuarts Bank | Excel Module 4 SAM Project 1b
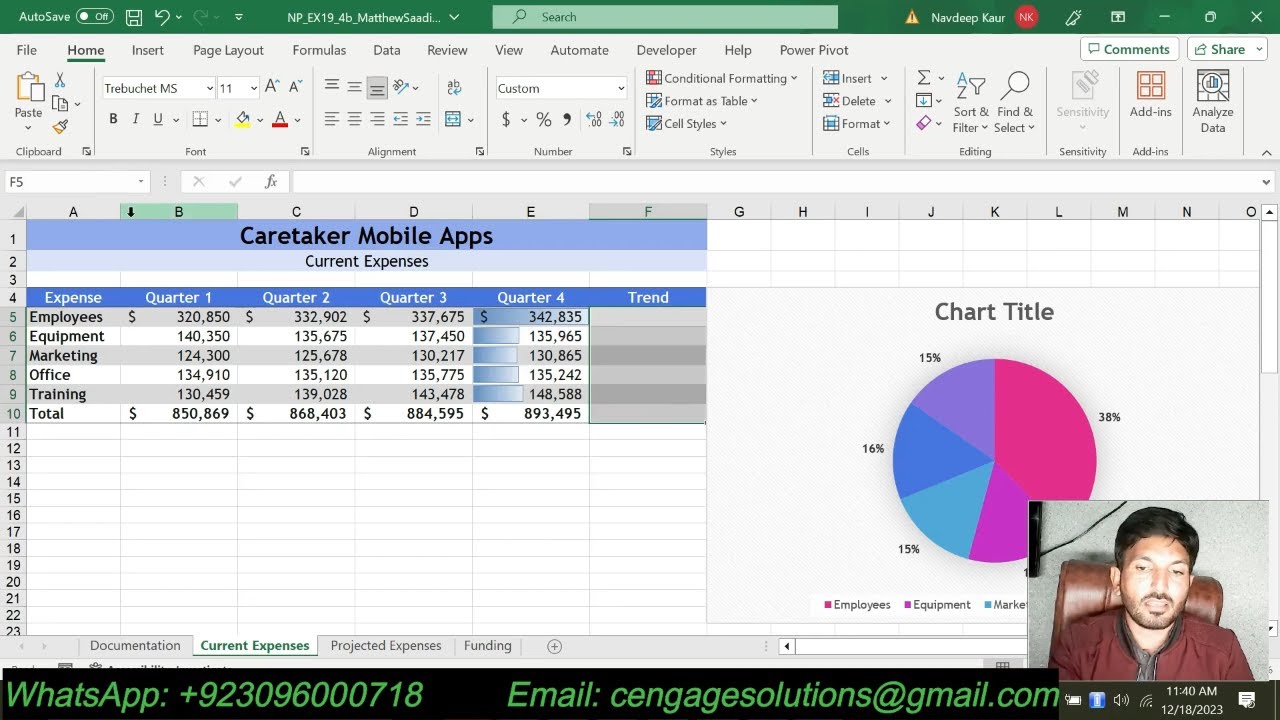
Показать описание
Contact Me
WhatsApp:+923096000718
#Excel Module 4 SAM Project B
#Excel_Module_4_SAM_Project_B
#ExcelModule4SAMProjectB
#Excel Module 4 SAM Project 1b
#Excel_Module_4_SAM_Project_1b
#ExcelModule4SAMProject1b
#Excel Module 4 SAM Project B Stuarts Bank
#Excel_Module_4_SAM_Project_B_Stuarts_Bank
#ExcelModule4SAMProjectABStuartsBank
#New Perspectives Excel 2019 Module 4 SAM Project 1b
#New_Perspectives_Excel_2019_Module_4_SAM_Project_1b
#NewPerspectivesExcel2019Module4SAMProject1b
#shelly cashman excel 2019 module 4 sam project 1b
#shellycashmanexcel2019module4samproject1b
#shelly_cashman_excel_2019_module_4_sam_project_1b
#Stuarts Bank
#StuartsBank
#Stuarts_Bank
#ANALYZE AND CHART FINANCIAL DATA
#ANALYZEANDCHARTFINANCIALDATA
#ANALYZE_AND_CHART_FINANCIAL_DATA
#NP_EX19_4b
#cengage
#np
#EX19
#Cengage_Excel_Module_4_SAM_Project_B
PROJECT STEPS
1. Kayla Rowe is an investment banker at Stuarts Bank in New York City. She is working with a software company called Caretaker Mobile Apps, which is developing an app that detects and manages smart devices in a customer's home. To help Caretaker Mobile Apps secure funding for its new product, Kayla is using an Excel workbook to analyze their expenses and funding options and to create charts that illustrate the analysis.
Switch to the Current Expenses worksheet. In the range E5:E9, add Conditional Formatting to compare the Quarter 4 expenses using Gradient Fill Blue Data Bars.
2. In the range F5:F10, add Line sparklines based on the data in the range B5:E10 to compare each category of expense and total expenses from Quarter 1 to Quarter 4.
3. Apply the Red, Accent 6 (10th column, 1st row in the Theme Colors palette) sparkline color to the sparklines to contrast with the data in the worksheet.
4. Kayla created a pie chart comparing how each type of expense relates to the total expenses in Quarter 1. Modify the pie chart in the range G4:O22 as follows to make it more meaningful:
a. Enter Quarter 1 Expenses as the chart title.
b. Change the data labels to include the Category Name, and position the labels in the Inside End location to clarify what each piece represents.
c. Remove the Legend from the chart because it now repeats information in the data labels.
#NP_EX19_1a
#NP_EX19_1b
#NP_EX19_2a
#NP_EX19_2b
#NP_EX19_3a
#NP_EX19_3b
#NP_EX19_4a
#NP_EX19_4b
#NP_EX19_5a
#NP_EX19_5b
#NP_EX19_6a
#NP_EX19_6b
#NP_EX19_7a
#NP_EX19_7b
#NP_EX19_8a
#NP_EX19_8b
#NP_EX19_9a
#NP_EX19_9b
#NP_EX19_10a
#NP_EX19_10b
#NP_EX19_11a
#NP_EX19_11b
#NP_EX19_12a
#NP_EX19_12b
#ExcelModule1SAMProject1aTabulaInsuranceAgency
#ExcelModule1SAMProject1bCityofNewMonroe
#ExcelModule2SAMProject1aBergamotUrgentCareClinic
#ExcelModule2SAMProject1bVillanovaTechnologyGroup
#ExcelModule3SAMProject1aScrubJayPeripherals
#ExcelModule3SAMProject1bMedSightInstruments
#ExcelModule4SAMProject1aAlanisParksDepartment
#ExcelModule4SAMProject1bStuartsBank
#ExcelModule5SAMProject1aNarbonneSuites
#ExcelModule5SAMProject1bMinJeeWooArtwork
Комментарии
 0:18:01
0:18:01
 0:22:35
0:22:35
 0:15:01
0:15:01
 0:17:51
0:17:51
 0:17:12
0:17:12
 0:18:49
0:18:49
 0:27:26
0:27:26
 0:11:54
0:11:54
 0:18:36
0:18:36
 0:18:31
0:18:31
 0:27:17
0:27:17
 0:12:15
0:12:15
 0:27:06
0:27:06
 0:27:16
0:27:16
 0:08:15
0:08:15
 0:14:54
0:14:54
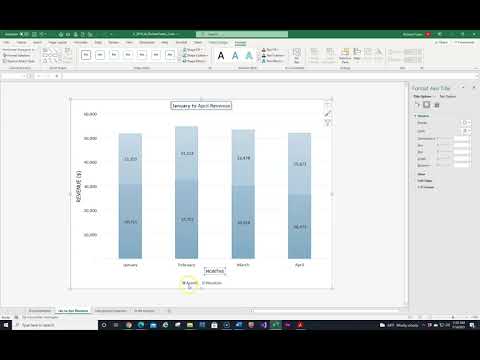 0:13:13
0:13:13
 0:08:59
0:08:59
 0:20:09
0:20:09
 0:18:04
0:18:04
 0:15:42
0:15:42
 0:01:05
0:01:05
 0:08:19
0:08:19
 0:10:47
0:10:47