filmov
tv
How to Set Different Display Scaling Level for Multiple Monitors in Windows 10 [Tutorial]

Показать описание
How to Set Different Display Scaling Level for Multiple Monitors in Windows 10 [Tutorial]
Many users want to use different scaling levels for different monitor when using a dual monitor setup. If you are one of them and want to set a different scaling level for the second monitor in Windows 10, here is what you need to do. You do not need to install a third-party software since Windows 10 has this option by default.
Whatever screen resolution you have in your monitor, your PC shows the text, icon, etc. according to that specific resolution. Although you can increase the font size on Windows 10, you may not be able to make this change monitor-wise. It means that increasing the text size won’t increase the size of icons. That’s why you can use this method to keep the default scaling on one monitor and change it on the second or third monitor.
Dots per inch (DPI) is the physical measurement of number of pixels in a linear inch of a display. DPI is a function of display resolution and size; a higher resolution or a smaller size will lead to higher DPI, and a lower resolution or a larger size will lead to lower DPI. When a display has a higher DPI, pixels are smaller and closer together, so that the user interface (UI) and other displayed content appears smaller than intended.
Windows ensures that everything appears on the screen at a usable and consistent size by instructing applications (including the Windows desktop shell) to resize their content by a scale factor. This number depends on the display DPI as well as other factors that impact the user’s perception of the display. Almost all desktop displays and most current laptop displays are in the range of 95-110 DPI; for these devices, no scaling is required, and Windows sets a scale factor of 100%. However, there are a number of new devices, particularly in the premium laptop and tablet markets, which have higher displays with over 200 DPI. For these devices, Windows sets higher scale factors to ensure that the user experience is comfortably viewable.
One great thing about Windows 10 is that it has lots of small but essential tweaks for power users. For this tutorial, we’re looking at a great option for anyone running a multi-monitor setup, especially for folks rocking 4K monitors.
Windows 10, like Windows 8.1, includes an option to adjust the DPI (dots per inch) scaling on a per-monitor basis using a percentage scale. This wonderful tool gives you more granular control when you’re using monitors of varying resolutions or monitors with the same resolution but different screen sizes. This is far preferable to applying a single DPI scaling percentage to all of your monitors—which can result in nasty sizing wonkiness—as older versions of Windows did.
Automatic DPI scaling per-monitor is now supported in Windows 10, and today we take a look at how it works and how you can configure multiple displays with their own independent DPI (dots per inch) scaling levels. Automatic scaling in Windows is nothing new, previous versions of the operating system offered the functionality, but it wasn’t until the time of Windows 8.1 that we started to see more high-DPI displays on different devices.
Today, even our smartphones and tablets offer more pixels than our desktop monitors. This introduced a new challenge for the operating system, while Windows 8.1 offered good automatic scaling there was one big issue: if you had a multi-monitor PC setup, you could only apply a DPI scaling percentage to all your monitors.
This meant that if you had a laptop with a high-resolution display (e.g., 4K or QHD+) and a secondary full HD 1080p monitor, the content will not appear at the same scale.
When you change the DPI scaling level for your displays, it changes the size of text, apps and other items to appear larger or smaller. A higher DPI level has everything appear larger, and a lower DPI level has everything appear smaller.
This tutorial will apply for computers, laptops, desktops,and tablets running the Windows 10 operating system (Home, Professional, Enterprise, Education) from all supported hardware manufactures, like Dell, HP, Acer, Asus, Toshiba,Lenovo, and Samsung).
Many users want to use different scaling levels for different monitor when using a dual monitor setup. If you are one of them and want to set a different scaling level for the second monitor in Windows 10, here is what you need to do. You do not need to install a third-party software since Windows 10 has this option by default.
Whatever screen resolution you have in your monitor, your PC shows the text, icon, etc. according to that specific resolution. Although you can increase the font size on Windows 10, you may not be able to make this change monitor-wise. It means that increasing the text size won’t increase the size of icons. That’s why you can use this method to keep the default scaling on one monitor and change it on the second or third monitor.
Dots per inch (DPI) is the physical measurement of number of pixels in a linear inch of a display. DPI is a function of display resolution and size; a higher resolution or a smaller size will lead to higher DPI, and a lower resolution or a larger size will lead to lower DPI. When a display has a higher DPI, pixels are smaller and closer together, so that the user interface (UI) and other displayed content appears smaller than intended.
Windows ensures that everything appears on the screen at a usable and consistent size by instructing applications (including the Windows desktop shell) to resize their content by a scale factor. This number depends on the display DPI as well as other factors that impact the user’s perception of the display. Almost all desktop displays and most current laptop displays are in the range of 95-110 DPI; for these devices, no scaling is required, and Windows sets a scale factor of 100%. However, there are a number of new devices, particularly in the premium laptop and tablet markets, which have higher displays with over 200 DPI. For these devices, Windows sets higher scale factors to ensure that the user experience is comfortably viewable.
One great thing about Windows 10 is that it has lots of small but essential tweaks for power users. For this tutorial, we’re looking at a great option for anyone running a multi-monitor setup, especially for folks rocking 4K monitors.
Windows 10, like Windows 8.1, includes an option to adjust the DPI (dots per inch) scaling on a per-monitor basis using a percentage scale. This wonderful tool gives you more granular control when you’re using monitors of varying resolutions or monitors with the same resolution but different screen sizes. This is far preferable to applying a single DPI scaling percentage to all of your monitors—which can result in nasty sizing wonkiness—as older versions of Windows did.
Automatic DPI scaling per-monitor is now supported in Windows 10, and today we take a look at how it works and how you can configure multiple displays with their own independent DPI (dots per inch) scaling levels. Automatic scaling in Windows is nothing new, previous versions of the operating system offered the functionality, but it wasn’t until the time of Windows 8.1 that we started to see more high-DPI displays on different devices.
Today, even our smartphones and tablets offer more pixels than our desktop monitors. This introduced a new challenge for the operating system, while Windows 8.1 offered good automatic scaling there was one big issue: if you had a multi-monitor PC setup, you could only apply a DPI scaling percentage to all your monitors.
This meant that if you had a laptop with a high-resolution display (e.g., 4K or QHD+) and a secondary full HD 1080p monitor, the content will not appear at the same scale.
When you change the DPI scaling level for your displays, it changes the size of text, apps and other items to appear larger or smaller. A higher DPI level has everything appear larger, and a lower DPI level has everything appear smaller.
This tutorial will apply for computers, laptops, desktops,and tablets running the Windows 10 operating system (Home, Professional, Enterprise, Education) from all supported hardware manufactures, like Dell, HP, Acer, Asus, Toshiba,Lenovo, and Samsung).
Комментарии
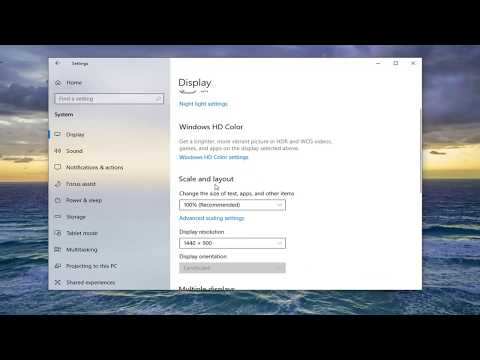 0:01:35
0:01:35
 0:02:03
0:02:03
 0:01:49
0:01:49
 0:02:03
0:02:03
 0:09:14
0:09:14
 0:03:59
0:03:59
 0:01:42
0:01:42
 0:00:33
0:00:33
 0:09:29
0:09:29
 0:01:20
0:01:20
 0:01:25
0:01:25
 0:03:23
0:03:23
 0:00:25
0:00:25
 0:00:15
0:00:15
 0:01:31
0:01:31
 0:01:15
0:01:15
 0:04:09
0:04:09
 0:01:31
0:01:31
 0:02:13
0:02:13
 0:03:16
0:03:16
![[BenQ FAQ] Public](https://i.ytimg.com/vi/avLoXMY4VLM/hqdefault.jpg) 0:01:41
0:01:41
 0:04:23
0:04:23
 0:03:44
0:03:44
 0:19:22
0:19:22