filmov
tv
Registering payments for Customer with a foreign Currency in Business Central | Currencies Part - 3
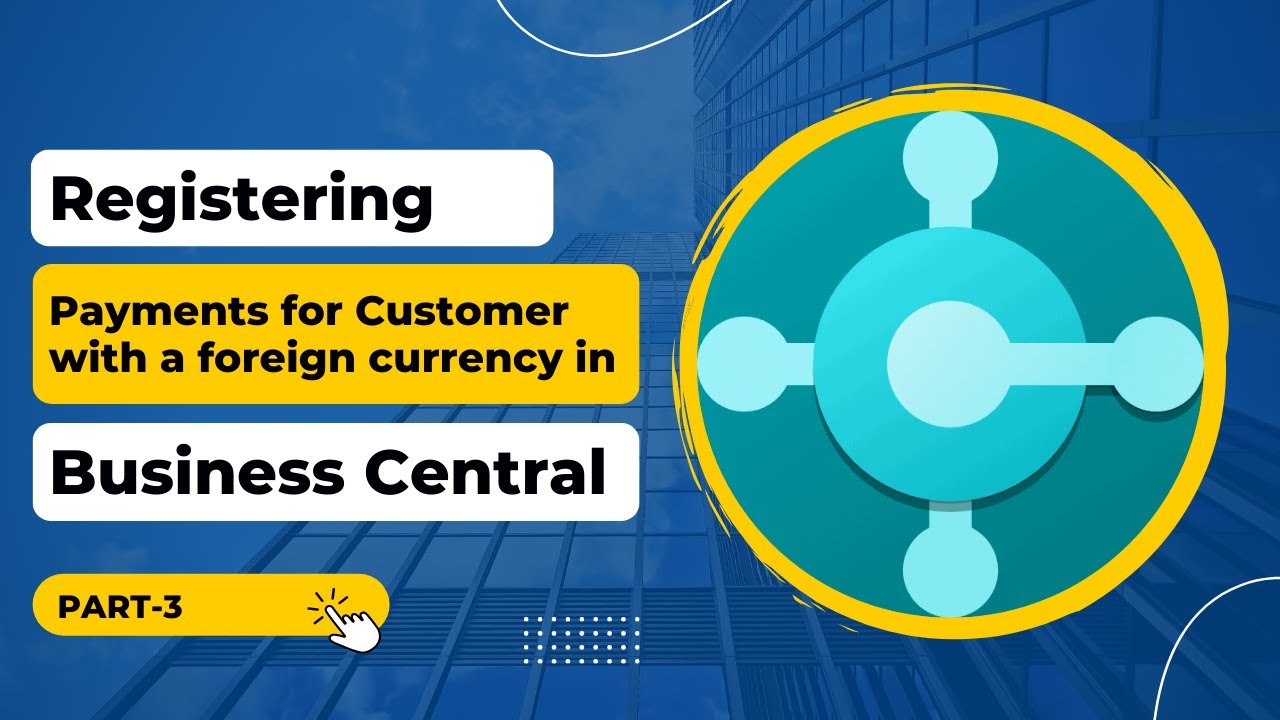
Показать описание
📌 Registering payments for Customer with a foreign Currency in Business Central
📌Hello everyone, Welcome back to our channel, so today we are going to continue with the Currencies series
📌 In the last two videos on currencies, we saw how we could set up an additional currency, add exchange rates, assign it to a customer, and post documents for the additional reporting currency.
=======================
=======================
````````````````````
``````````````````````````````````````
📌 So, after we have posted the documents, what we will do is when we receive the payments, we also must register the payments in the system.
And to do that, what we need to do first is create a bank account for the currency that we are using.
Here I have created a new bank account with HSBC and assigned it the currency code EURO.
On the bank account card, you need to go down to the posting fast tab. You will see an option currency code here. You can assign Euro here and. I have also created a new G/L account for this bank account.
I created the bank account posting group and assigned it to the bank account HSBC.
Now to register the payments, we can use the payment journal, or we can use the Register Customer Payment option from the customer card.
Here we are going to use the "Register customer payments" option.
Go to the customer card, click on Actions, and go to Register Customer Payments.
Here we can see our open invoices for this customer.
First, what we need to do is go to actions, setup, click on setup, and change the bank account here
Set-up the balancing account as the bank account that you have already created in this currency.
What you need to do is select the bank account here in the same currency that we're using, in this case, Euro. Then you must select a bank account for the currency EURO. If you are using any other currency, you have to select the bank account with that currency and then just click on OK.
So now that we have assigned the bank account on the payment registration setup with Euro.
What we can do here is just click on the "payment made" checkbox.
Then go to posting and simply post the payment.
pick one, Yes.
The payment has been posted. The document number ends with 2227, the final 4 digits of the invoice.
Now we can go to the customer card and go to the ledger entries.
As we know, the exchange rates are updated regularly, so what will happen is that it is likely to change between the date of invoice and the date of payment.
When we make the payment for the invoice, what the system will do is calculate the difference between the exchange rates of the date of invoice, and the date of payment.
And the difference is posted as the realized gains or losses amount to the G/L account that we have mapped on the currencies page.
So, we settled this invoice earlier in the video that ends with 2227, with a total amount of 909.82.
You can see here that the date of the invoice and the date of payment are different, date of creating the invoice was July 13th and the date of payment was July 14th.
If we drill down to the amount, we can see that the system has posted 2 entries. One is the amount that we will receive as payment when the rates are updated, and the other one is the realized loss amount that was posted because the exchange rates were updated.
The customer will pay the full amount that is on the invoice in EURO but when the amount is converted to USD there will be a difference because the exchange rates as they are updated regularly.
So, this is how we register the payment for the customer with the different currency in Business Central.
In the next video of the series, we are going to see how to use the Adjust Exchange Rates batch job and its effect on the entries.
📌Hello everyone, Welcome back to our channel, so today we are going to continue with the Currencies series
📌 In the last two videos on currencies, we saw how we could set up an additional currency, add exchange rates, assign it to a customer, and post documents for the additional reporting currency.
=======================
=======================
````````````````````
``````````````````````````````````````
📌 So, after we have posted the documents, what we will do is when we receive the payments, we also must register the payments in the system.
And to do that, what we need to do first is create a bank account for the currency that we are using.
Here I have created a new bank account with HSBC and assigned it the currency code EURO.
On the bank account card, you need to go down to the posting fast tab. You will see an option currency code here. You can assign Euro here and. I have also created a new G/L account for this bank account.
I created the bank account posting group and assigned it to the bank account HSBC.
Now to register the payments, we can use the payment journal, or we can use the Register Customer Payment option from the customer card.
Here we are going to use the "Register customer payments" option.
Go to the customer card, click on Actions, and go to Register Customer Payments.
Here we can see our open invoices for this customer.
First, what we need to do is go to actions, setup, click on setup, and change the bank account here
Set-up the balancing account as the bank account that you have already created in this currency.
What you need to do is select the bank account here in the same currency that we're using, in this case, Euro. Then you must select a bank account for the currency EURO. If you are using any other currency, you have to select the bank account with that currency and then just click on OK.
So now that we have assigned the bank account on the payment registration setup with Euro.
What we can do here is just click on the "payment made" checkbox.
Then go to posting and simply post the payment.
pick one, Yes.
The payment has been posted. The document number ends with 2227, the final 4 digits of the invoice.
Now we can go to the customer card and go to the ledger entries.
As we know, the exchange rates are updated regularly, so what will happen is that it is likely to change between the date of invoice and the date of payment.
When we make the payment for the invoice, what the system will do is calculate the difference between the exchange rates of the date of invoice, and the date of payment.
And the difference is posted as the realized gains or losses amount to the G/L account that we have mapped on the currencies page.
So, we settled this invoice earlier in the video that ends with 2227, with a total amount of 909.82.
You can see here that the date of the invoice and the date of payment are different, date of creating the invoice was July 13th and the date of payment was July 14th.
If we drill down to the amount, we can see that the system has posted 2 entries. One is the amount that we will receive as payment when the rates are updated, and the other one is the realized loss amount that was posted because the exchange rates were updated.
The customer will pay the full amount that is on the invoice in EURO but when the amount is converted to USD there will be a difference because the exchange rates as they are updated regularly.
So, this is how we register the payment for the customer with the different currency in Business Central.
In the next video of the series, we are going to see how to use the Adjust Exchange Rates batch job and its effect on the entries.
 0:04:59
0:04:59
 0:02:18
0:02:18
 0:03:53
0:03:53
 0:04:05
0:04:05
![[Accountancy] Registering Customer](https://i.ytimg.com/vi/rmfIFULOCKY/hqdefault.jpg) 0:02:01
0:02:01
 0:00:52
0:00:52
 0:05:32
0:05:32
 0:04:15
0:04:15
 0:00:19
0:00:19
 0:04:32
0:04:32
 0:05:06
0:05:06
 0:01:55
0:01:55
 0:06:43
0:06:43
 0:05:25
0:05:25
 0:06:10
0:06:10
 0:02:21
0:02:21
 0:01:11
0:01:11
 0:10:00
0:10:00
 0:11:34
0:11:34
 0:07:55
0:07:55
 0:01:35
0:01:35
 0:07:18
0:07:18
 0:02:12
0:02:12
 0:00:43
0:00:43