filmov
tv
How to install Superdesk with Docker: A quick-start guide to the free open-source version
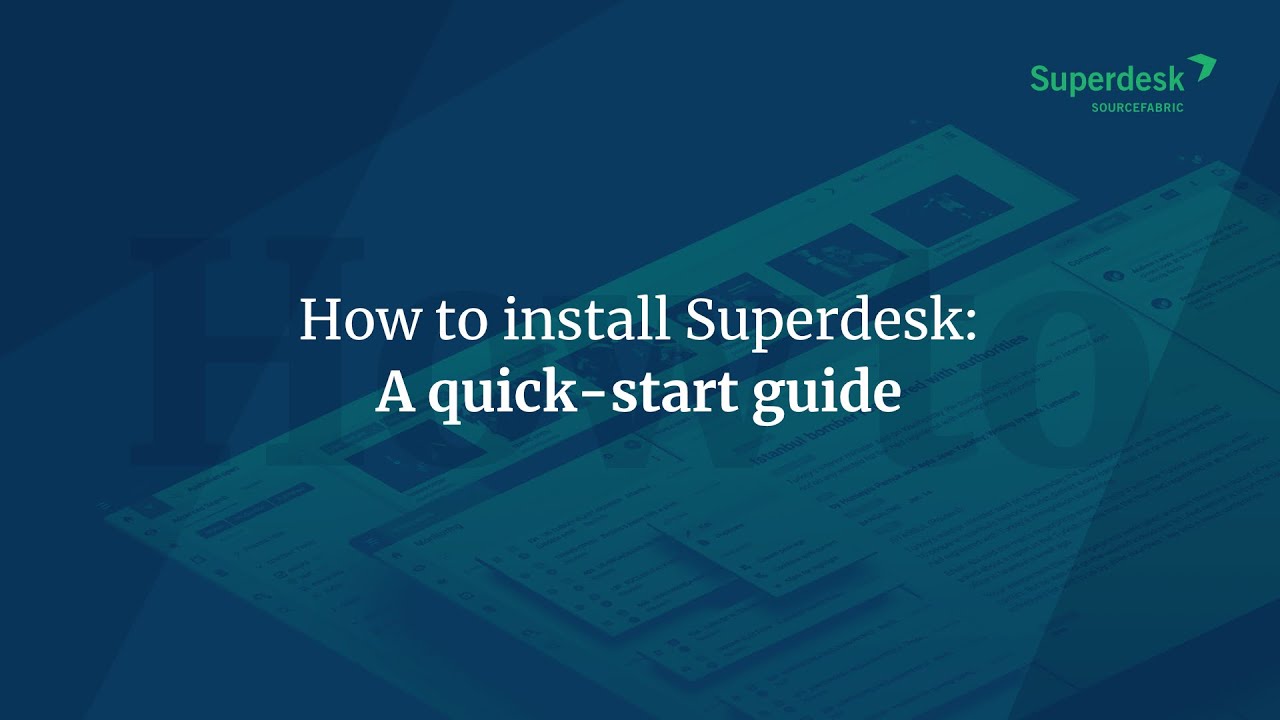
Показать описание
In this video you’ll learn how to install a pre-configured instance of Superdesk so you can see for yourself why we think it’s the best open-source newsroom management software anywhere.
Installing Superdesk
Step 1
To get started, we need to configure Superdesk to work on our machine. Typically, a newsroom using Superdesk would requires large amounts of server space, but in this demo we will use our own computers to drive a scaled-down version of the CMS.
The first task is to create a plain text file saved in a new folder on our desktop. Do not create it in a cloud folder, like Dropbox or OneDrive; it must be saved locally. We’re going to be running Superdesk through a Docker image, which essentially means the server and client will be pulled from the internet via the Docker Hub and then run on your machine. The file we create supplies Docker with instructions to start running.
The name of the folder doesn’t matter, just as long as you can find it easily. To simplify things, we’ll call our folder “SD Docker.”
Step 2
Step 3
Step 4
Open a command line on your computer. To do this on a Mac, hold down “Command” + “Space” and type “terminal.” On a Windows machine, open the start menu and search for “command prompt”.
Step 5
We need to locate the correct directory where we stored the plain text file with the .yml extension. If you saved the folder on the desktop, as instructed above, type “cd desktop” to “change directory” to the “desktop.” Now, type “LS,” which will “list” the computer files in that directory. After hitting enter you should see a list of files and folders that are on your desktop, including the “SD Docker” folder created in Step 1.
Step 6
Step 7
Type docker-compose up in the command line. This will download Superdesk’s server, client, and dependencies, and run them. Give the configuration setup 2-3 minutes to complete. Important: You must have Docker installed and running (Step 2) for this command to work.
Step 8
A quick note: Some browsers may return a “Can't provide secure connection" error. In that case, switch to incognito mode and reload the page.
Step 9
Open another terminal window and navigate to the “SD Docker” folder by following Steps 5 and 6. In some terminals, you’ll be able to do this by opening another tab; otherwise open another terminal and navigate to the folder again. Do not close the original terminal.
Step 10
Step 11
The codes for Steps 11 and 12 are pasted in the video description below.
Step 12
Return to your browser and the Superdesk login page at localhost:8080. Enter the username (“admin”), all lowercase, and password (“Admin2020”).
One final note: This is not a production ready setup of Superdesk. When you stop and remove the Docker containers, or close your terminal, any data you create will be permanently deleted.
Installing Superdesk
Step 1
To get started, we need to configure Superdesk to work on our machine. Typically, a newsroom using Superdesk would requires large amounts of server space, but in this demo we will use our own computers to drive a scaled-down version of the CMS.
The first task is to create a plain text file saved in a new folder on our desktop. Do not create it in a cloud folder, like Dropbox or OneDrive; it must be saved locally. We’re going to be running Superdesk through a Docker image, which essentially means the server and client will be pulled from the internet via the Docker Hub and then run on your machine. The file we create supplies Docker with instructions to start running.
The name of the folder doesn’t matter, just as long as you can find it easily. To simplify things, we’ll call our folder “SD Docker.”
Step 2
Step 3
Step 4
Open a command line on your computer. To do this on a Mac, hold down “Command” + “Space” and type “terminal.” On a Windows machine, open the start menu and search for “command prompt”.
Step 5
We need to locate the correct directory where we stored the plain text file with the .yml extension. If you saved the folder on the desktop, as instructed above, type “cd desktop” to “change directory” to the “desktop.” Now, type “LS,” which will “list” the computer files in that directory. After hitting enter you should see a list of files and folders that are on your desktop, including the “SD Docker” folder created in Step 1.
Step 6
Step 7
Type docker-compose up in the command line. This will download Superdesk’s server, client, and dependencies, and run them. Give the configuration setup 2-3 minutes to complete. Important: You must have Docker installed and running (Step 2) for this command to work.
Step 8
A quick note: Some browsers may return a “Can't provide secure connection" error. In that case, switch to incognito mode and reload the page.
Step 9
Open another terminal window and navigate to the “SD Docker” folder by following Steps 5 and 6. In some terminals, you’ll be able to do this by opening another tab; otherwise open another terminal and navigate to the folder again. Do not close the original terminal.
Step 10
Step 11
The codes for Steps 11 and 12 are pasted in the video description below.
Step 12
Return to your browser and the Superdesk login page at localhost:8080. Enter the username (“admin”), all lowercase, and password (“Admin2020”).
One final note: This is not a production ready setup of Superdesk. When you stop and remove the Docker containers, or close your terminal, any data you create will be permanently deleted.
Комментарии
 0:05:26
0:05:26
 0:13:52
0:13:52
 0:06:17
0:06:17
 0:04:11
0:04:11
 0:04:15
0:04:15
 0:03:11
0:03:11
 0:05:22
0:05:22
 0:00:49
0:00:49
 0:05:23
0:05:23
 0:10:55
0:10:55
 0:05:27
0:05:27
 0:03:01
0:03:01
 0:15:10
0:15:10
 0:02:16
0:02:16
 0:00:18
0:00:18
 0:00:26
0:00:26
 0:01:20
0:01:20
 0:00:17
0:00:17
 0:07:28
0:07:28
 0:02:51
0:02:51
 0:07:36
0:07:36
 0:00:46
0:00:46
 0:01:11
0:01:11
 0:01:31
0:01:31