filmov
tv
Zen Mobile Complete Walk Thru
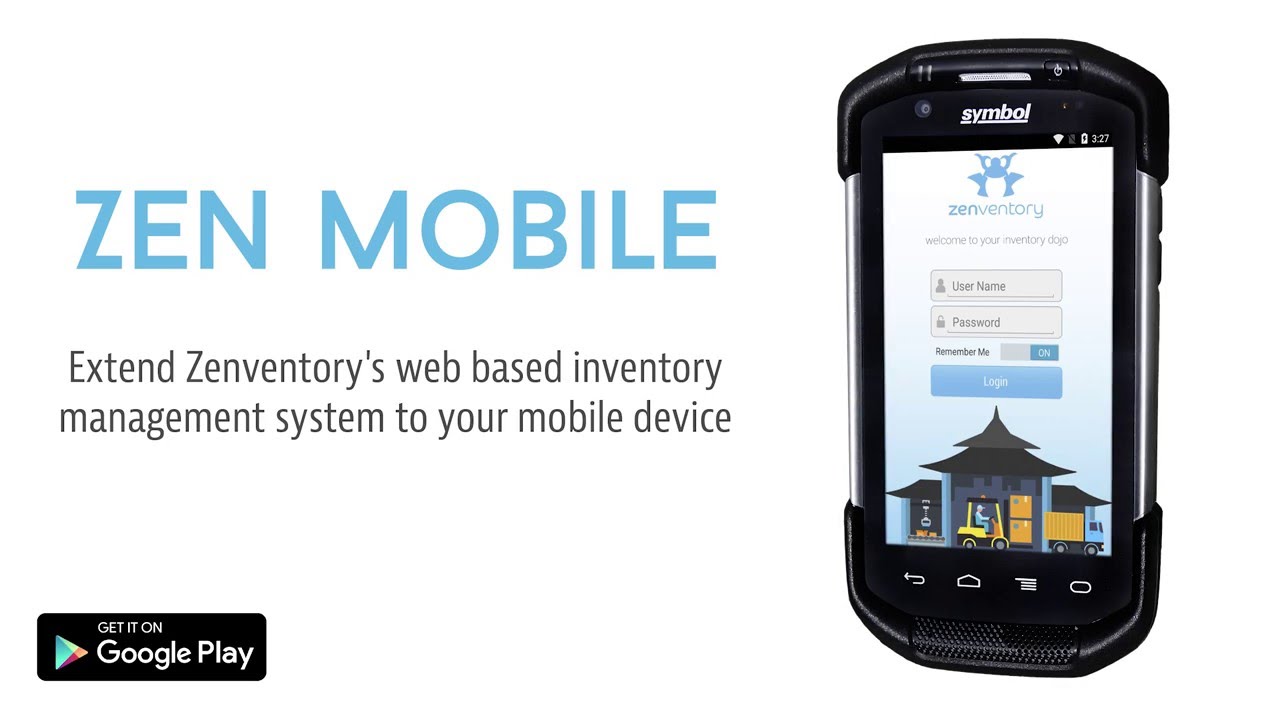
Показать описание
Here is a complete walk through of the new Zen Mobile app from Zenventory inventory management software. It is available for Android and rugged handheld devices.
Logging into the app: Once the app has been installed either via the Google Play store or through a provided file from you Zenventory Zensei, you can proceed to log in using the username and password for your Zenventory desktop account.
Dashboard: Upon logging in you are greeted with the main dashboard displaying your current warehouse, expected deliveries, available cycle counts, and orders ready to pick. When you press these they will update if any changes occur in real time. You have access to the settings menu where you can enable and disable the barcode scanner (either on your handheld device or the barcode image capture on your smartphone). You can also manually synchronize your database to refresh any changes in Zenventory’s inventory. This function happens automatically but this option still exists.
Side Menu: The handle on the left side of you screen reveals a side menu. Swipe to the right to open the menu. The current user and warehouse is displayed on the top. Here, you can choose what function you are going to perform using Zen Mobile: Receiving, Order Picking, Cycle Count, View Inventory, Admin, and Logout.
Receiving: On the receiving page you will see a box to enter Purchase Order numbers or you can select from the orders displayed on the list. Enter these numbers manually or scan with you built-in barcode scanner. If you are using a barcode image capture on your smartphone you can press the barcode image on the right. This will activate your mobile device’s image capture.
When you select a purchase order this will open the full view. This will display the supplier and the location. When you select a SKU you will be presented with the counting screen. Using the up and down arrows, select the quantity that you are receiving against the quantity displayed. Press Save when you have finished.
If you do not have a purchase order, you can select Receive Without PO. Enter the receipt number, if you have one, select the supplier, and choose your location. Press Next. You can now proceed to start receiving items. When you are done, press Next. Review your order then choose Accept.
[On the dashboard, the number of Expected Deliveries will update automatically.]
Orders: View all open orders by selecting the Orders option on the side menu. Search for your order number in the box, scan a barcode, or select from the list of open orders. You can also see how much of the order has been completed in the progress bar on the right.
Claiming Orders: Zenventory features a system that requires the user to claim an order before continuing with the picking process. This safeguard prevents any possibility of a double shipment; two people cannot pick the same order at the same time. Once the order has been claimed you can start picking. The SKU (barcode icon), location (crosshair icon), and quantity needed (cart icon) is displayed on the left. Press the orange hand icon to open the picking screen. Select the quantity that you are picking by pushing the up and down arrows. To expedite the process, you can select Pick All and all quantities will be picked.
[On the dashboard, the number of orders to be picked will update automatically.]
Cycle Counts: Choosing Cycle Counts on the side menu will display all open an available cycle counts in Zenventory. The Cycle Count number and location is displayed on the top. When you select an available cycle count to perform, you will be prompted to claim it. This is to insure that no double counts will occur in your warehouse. Select your current location to begin counting. Select your item to count and record how many are found and how many are damaged. Zenventory will show how many items are expected to be in that location. Saving will update your records in real time straight to Zenventory, all completed Cycle Counts will be available for final approval to check for any discrepancies in the count.
View Inventory: Zen Mobile allows you to search your entire inventory in your warehouse by SKU, Description, and Category. This search will show you the SKU, the item’s location, and how many items are at that location.
Follow us on Twitter @zenventory
Logging into the app: Once the app has been installed either via the Google Play store or through a provided file from you Zenventory Zensei, you can proceed to log in using the username and password for your Zenventory desktop account.
Dashboard: Upon logging in you are greeted with the main dashboard displaying your current warehouse, expected deliveries, available cycle counts, and orders ready to pick. When you press these they will update if any changes occur in real time. You have access to the settings menu where you can enable and disable the barcode scanner (either on your handheld device or the barcode image capture on your smartphone). You can also manually synchronize your database to refresh any changes in Zenventory’s inventory. This function happens automatically but this option still exists.
Side Menu: The handle on the left side of you screen reveals a side menu. Swipe to the right to open the menu. The current user and warehouse is displayed on the top. Here, you can choose what function you are going to perform using Zen Mobile: Receiving, Order Picking, Cycle Count, View Inventory, Admin, and Logout.
Receiving: On the receiving page you will see a box to enter Purchase Order numbers or you can select from the orders displayed on the list. Enter these numbers manually or scan with you built-in barcode scanner. If you are using a barcode image capture on your smartphone you can press the barcode image on the right. This will activate your mobile device’s image capture.
When you select a purchase order this will open the full view. This will display the supplier and the location. When you select a SKU you will be presented with the counting screen. Using the up and down arrows, select the quantity that you are receiving against the quantity displayed. Press Save when you have finished.
If you do not have a purchase order, you can select Receive Without PO. Enter the receipt number, if you have one, select the supplier, and choose your location. Press Next. You can now proceed to start receiving items. When you are done, press Next. Review your order then choose Accept.
[On the dashboard, the number of Expected Deliveries will update automatically.]
Orders: View all open orders by selecting the Orders option on the side menu. Search for your order number in the box, scan a barcode, or select from the list of open orders. You can also see how much of the order has been completed in the progress bar on the right.
Claiming Orders: Zenventory features a system that requires the user to claim an order before continuing with the picking process. This safeguard prevents any possibility of a double shipment; two people cannot pick the same order at the same time. Once the order has been claimed you can start picking. The SKU (barcode icon), location (crosshair icon), and quantity needed (cart icon) is displayed on the left. Press the orange hand icon to open the picking screen. Select the quantity that you are picking by pushing the up and down arrows. To expedite the process, you can select Pick All and all quantities will be picked.
[On the dashboard, the number of orders to be picked will update automatically.]
Cycle Counts: Choosing Cycle Counts on the side menu will display all open an available cycle counts in Zenventory. The Cycle Count number and location is displayed on the top. When you select an available cycle count to perform, you will be prompted to claim it. This is to insure that no double counts will occur in your warehouse. Select your current location to begin counting. Select your item to count and record how many are found and how many are damaged. Zenventory will show how many items are expected to be in that location. Saving will update your records in real time straight to Zenventory, all completed Cycle Counts will be available for final approval to check for any discrepancies in the count.
View Inventory: Zen Mobile allows you to search your entire inventory in your warehouse by SKU, Description, and Category. This search will show you the SKU, the item’s location, and how many items are at that location.
Follow us on Twitter @zenventory
 0:06:15
0:06:15
 0:06:50
0:06:50
 0:07:16
0:07:16
 0:01:45
0:01:45
 2:14:11
2:14:11
 0:08:03
0:08:03
 4:13:06
4:13:06
 0:02:08
0:02:08
 0:00:31
0:00:31
 0:20:48
0:20:48
 0:19:25
0:19:25
 0:00:45
0:00:45
 0:31:15
0:31:15
 0:17:57
0:17:57
 0:04:51
0:04:51
 0:08:08
0:08:08
 0:01:55
0:01:55
 0:03:54
0:03:54
 0:09:27
0:09:27
 0:03:24
0:03:24
 1:30:50
1:30:50
 0:04:11
0:04:11
 0:02:55
0:02:55
 0:02:55
0:02:55