filmov
tv
Setup AD (Active Directory) - Server Basics 2016 #03

Показать описание
How to setup Windows Server 2016 AD (Active Directory Domain Services). Setting up and configuring a Domain Controller using Server 2016 is pretty simple these days.
How to setup Windows Server 2016 as a new domain controller.
This is considered tutorial number three in a video series titled: Server Basics 2016. Tutorial number 1 was about downloading Server 2016 and a brief overview. Tutorial number 2 was on installing Server 2016.
Here we are going to tackle the first part of setting up a domain; promoting our brand new server as a domain controller.
It’s a fairly simple process these days since the system walks you through the entire thing. Join me within the video, or in the text instructions below.
Steps to setup Active Directory
From the Server Manager Dashboard, click on Add roles and features.
Select Role-based or feature-based installation and click Next.
Select the server by highlighting the row and select Next.
Select Active Directory Domain Services and then select Next.
Click Add Features.
You shouldn’t have to select anything at the Select features, so just select Next.
Click Next in the AD DS section.
On the confirmation window, review everything and then click Install.
The installation will begin.
When the installation is complete, you need to now promote the server to a domain controller.
Click Promote this server to a domain controller (small hyperlink in the results window)
Or, if you are like me and you clicked Close, click on the yellow exclamation mark in the upper-right section of the Server Manager Dashboard.
Select Add a new forest, type in a domain name that you want to use (pro-tip: use something like (something).internal), then click Next.
Type in a password you want to use for DSRM, then click Next.
Click Next on the NDS Options page.
Click Next in the Additional Options page.
Click Next on the Paths sections.
Click Next on the Review Options screen, then click Install on the Prerequisites Check page.
The installation (promotion process) will begin. The server will reboot during this process.
When the installation is complete, log back in (this time you will be logging into the server with domain credentials).
Let’s verify Active Directory is setup and our server is classified as a DC (domain controller).
From within Server Manager, click Tools then Active Directory Users and Computers.
Expand the domain root (in my case, it’s TESTDOMAIN.internal), then click on Domain Controllers.
You should see your new server being displayed.
One las thing I want to do at this point is enable RDP (Remote Desktop Protocol).
From Server Manager Dashboard, click Local Server then click Disabled next to Remote Desktop.
Select Allow remote connections to this computer
Uncheck the option Allow connections only from computers running Remote Desktop with Network Level Authentication, then click OK.
We are done with the basic Active Directory setup!
Affiliate Links:
How to setup Windows Server 2016 as a new domain controller.
This is considered tutorial number three in a video series titled: Server Basics 2016. Tutorial number 1 was about downloading Server 2016 and a brief overview. Tutorial number 2 was on installing Server 2016.
Here we are going to tackle the first part of setting up a domain; promoting our brand new server as a domain controller.
It’s a fairly simple process these days since the system walks you through the entire thing. Join me within the video, or in the text instructions below.
Steps to setup Active Directory
From the Server Manager Dashboard, click on Add roles and features.
Select Role-based or feature-based installation and click Next.
Select the server by highlighting the row and select Next.
Select Active Directory Domain Services and then select Next.
Click Add Features.
You shouldn’t have to select anything at the Select features, so just select Next.
Click Next in the AD DS section.
On the confirmation window, review everything and then click Install.
The installation will begin.
When the installation is complete, you need to now promote the server to a domain controller.
Click Promote this server to a domain controller (small hyperlink in the results window)
Or, if you are like me and you clicked Close, click on the yellow exclamation mark in the upper-right section of the Server Manager Dashboard.
Select Add a new forest, type in a domain name that you want to use (pro-tip: use something like (something).internal), then click Next.
Type in a password you want to use for DSRM, then click Next.
Click Next on the NDS Options page.
Click Next in the Additional Options page.
Click Next on the Paths sections.
Click Next on the Review Options screen, then click Install on the Prerequisites Check page.
The installation (promotion process) will begin. The server will reboot during this process.
When the installation is complete, log back in (this time you will be logging into the server with domain credentials).
Let’s verify Active Directory is setup and our server is classified as a DC (domain controller).
From within Server Manager, click Tools then Active Directory Users and Computers.
Expand the domain root (in my case, it’s TESTDOMAIN.internal), then click on Domain Controllers.
You should see your new server being displayed.
One las thing I want to do at this point is enable RDP (Remote Desktop Protocol).
From Server Manager Dashboard, click Local Server then click Disabled next to Remote Desktop.
Select Allow remote connections to this computer
Uncheck the option Allow connections only from computers running Remote Desktop with Network Level Authentication, then click OK.
We are done with the basic Active Directory setup!
Affiliate Links:
Комментарии
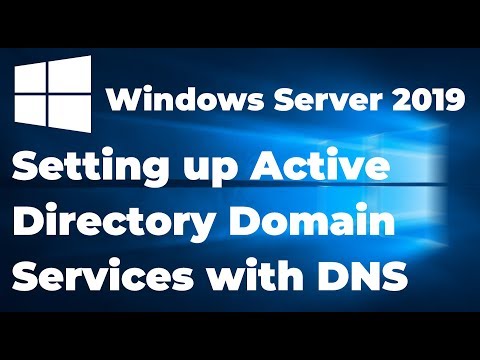 0:13:21
0:13:21
 0:07:55
0:07:55
 0:07:41
0:07:41
 1:01:51
1:01:51
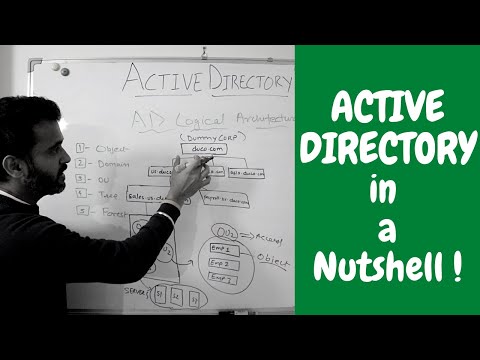 0:15:25
0:15:25
 0:11:25
0:11:25
 0:25:58
0:25:58
 0:19:34
0:19:34
 2:07:09
2:07:09
 0:09:56
0:09:56
 0:45:59
0:45:59
 0:02:55
0:02:55
 0:22:21
0:22:21
 0:33:35
0:33:35
 1:00:09
1:00:09
 0:04:16
0:04:16
 0:51:56
0:51:56
 0:12:59
0:12:59
 0:38:05
0:38:05
 0:08:36
0:08:36
 0:28:22
0:28:22
 0:15:21
0:15:21
 0:14:52
0:14:52
 0:11:58
0:11:58