filmov
tv
Classificação Personalizada: 13 passos para classificar seus dados no Excel
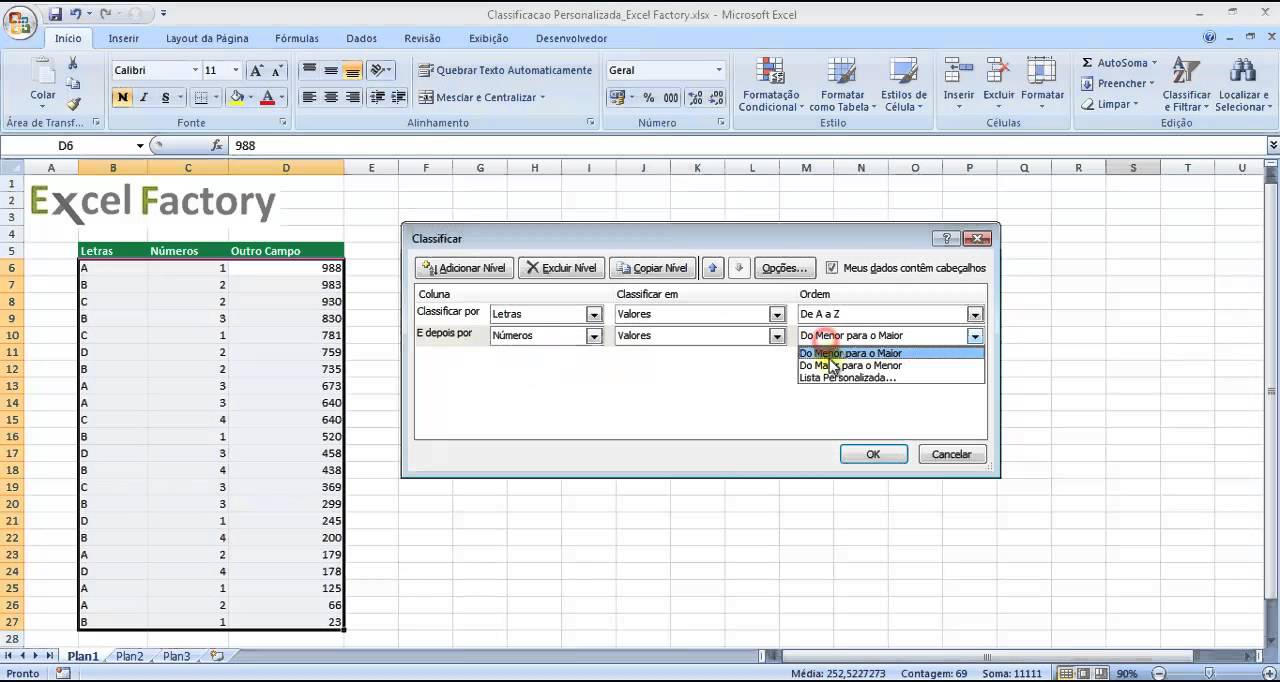
Показать описание
► Nesse vídeo você vai aprender a Classificação Personalizada e Avançada do Excel. Com a Classificação Personalizada do Excel é possível classificar um intervalo de acordo com diversos critérios, em diferentes níveis e diferentes ordens.
Os dados podem ser classificados em ordem Crescente ou Decrescente e podem ser textos, números, datas, horas.
O vídeo e o texto abaixo demonstram a utilização da Classificação Personalizada no Excel.
Sobre a Classificação de Dados
A classificação de dados é um parte importante da análise de dados. Talvez você queira colocar uma lista de nomes em ordem alfabética, compilar uma lista de níveis de inventário de produtos do mais alto para o mais baixo ou organizar linhas por cores ou ícones. A classificação de dados ajuda a visualizar e a compreender os dados de modo mais rápido e melhor, organizar e localizar dados desejados e por fim tomar decisões mais efetivas.
Você pode classificar dados por texto (A a Z ou Z a A), números (dos menores para os maiores ou dos maiores para os menores) e datas e horas (da mais antiga para o mais nova e da mais nova para o mais antiga) em uma ou mais colunas. Você também poderá classificar por uma lista de clientes (como Grande, Médio e Pequeno) ou por formato, incluindo a cor da célula, a cor da fonte ou o conjunto de ícones. A maioria das operações de classificação é identificada por coluna, mas você também poderá identificar por linhas.
Os critérios de classificação são salvos com a pasta de trabalho de forma que você possa reaplicar a classificação toda vez que você abrir a pasta de trabalho para uma tabela do Excel, mas não para um intervalo de células. Se você desejar salvar os critérios de classificação de forma que possa reaplicar, periodicamente, uma classificação quando abrir uma pasta de trabalho, então, é recomendável usar uma tabela. Este procedimento será especialmente importante para classificações em várias colunas ou para classificações que demandam muito tempo para serem criadas.
Fonte: Ajuda do Excel
------------------------
Classificação Personalizada: Tutorial em 13 passos para criar uma classificação personalizada em um intervalo de dados no Excel
Link para download da planilha de exemplo
1) Faça o download da planilha de exemplo
2) Selecione a região que deseja aplicar a Classificação Personalizada.
Lembre-se de que se seus dados possuem cabeçalhos (nome da coluna como: Nome, Idade, Sexo, etc) é aconselhável também selecionar o cabeçalho.
3) Clique na guia “Início”
4) Clique em “Classificar e Filtrar” para abrir o menu
5) Clique na opção “Personalizar Classificação”
6) Nesse momento, irá abrir uma janela com as opções da Classificação Personalizada
O botão “Adicionar Nível” serve para criar diferentes níveis de classificação, como vamos ver no exemplo abaixo.
7) Selecione qual será a primeira coluna a ser classificada. Nesse caso, temos que a coluna “Letras” será a primeira coluna a ser classificada, isso é, o primeiro nível de classificação.
Classificacao Personalizada_6
8) A coluna “Letras” será classificada de acordo com seu valor, ou seja, o conteúdo das células.
Classificacao Personalizada_7
9) Selecione qual o sentido de classificação: De A a Z (crescente) ou de Z a A (descrescente). Nesse exemplo utilizaremos uma classificação Crescente de A até Z. Assim, a coluna “Letras” será organizada na sequência A, B, C, D e etc.
10) Adicione mais um nível de Classificação no botão “Adicionar Nível” . Em seguida, na opção “Coluna” selecione o item “Números”.
11) Na opção “Dados”, selecione do “Maior para o Menor” ou seja – ordem decrescente
12) Adicione mais um nível. Dessa vez para a coluna chamada “Outro Campo” que foi um campo gerado aleatóriamente.
13) A classificação será do “Menor para o Maior” – Crescente.
Após todos os passos feitos e configurados, pressione “OK” para continuar e aplicar a Classificação Personalizada.
Se você gostou dessa dica, não deixe de conferir também o e-book da Excel Factory sobre a Função SE.
Os dados podem ser classificados em ordem Crescente ou Decrescente e podem ser textos, números, datas, horas.
O vídeo e o texto abaixo demonstram a utilização da Classificação Personalizada no Excel.
Sobre a Classificação de Dados
A classificação de dados é um parte importante da análise de dados. Talvez você queira colocar uma lista de nomes em ordem alfabética, compilar uma lista de níveis de inventário de produtos do mais alto para o mais baixo ou organizar linhas por cores ou ícones. A classificação de dados ajuda a visualizar e a compreender os dados de modo mais rápido e melhor, organizar e localizar dados desejados e por fim tomar decisões mais efetivas.
Você pode classificar dados por texto (A a Z ou Z a A), números (dos menores para os maiores ou dos maiores para os menores) e datas e horas (da mais antiga para o mais nova e da mais nova para o mais antiga) em uma ou mais colunas. Você também poderá classificar por uma lista de clientes (como Grande, Médio e Pequeno) ou por formato, incluindo a cor da célula, a cor da fonte ou o conjunto de ícones. A maioria das operações de classificação é identificada por coluna, mas você também poderá identificar por linhas.
Os critérios de classificação são salvos com a pasta de trabalho de forma que você possa reaplicar a classificação toda vez que você abrir a pasta de trabalho para uma tabela do Excel, mas não para um intervalo de células. Se você desejar salvar os critérios de classificação de forma que possa reaplicar, periodicamente, uma classificação quando abrir uma pasta de trabalho, então, é recomendável usar uma tabela. Este procedimento será especialmente importante para classificações em várias colunas ou para classificações que demandam muito tempo para serem criadas.
Fonte: Ajuda do Excel
------------------------
Classificação Personalizada: Tutorial em 13 passos para criar uma classificação personalizada em um intervalo de dados no Excel
Link para download da planilha de exemplo
1) Faça o download da planilha de exemplo
2) Selecione a região que deseja aplicar a Classificação Personalizada.
Lembre-se de que se seus dados possuem cabeçalhos (nome da coluna como: Nome, Idade, Sexo, etc) é aconselhável também selecionar o cabeçalho.
3) Clique na guia “Início”
4) Clique em “Classificar e Filtrar” para abrir o menu
5) Clique na opção “Personalizar Classificação”
6) Nesse momento, irá abrir uma janela com as opções da Classificação Personalizada
O botão “Adicionar Nível” serve para criar diferentes níveis de classificação, como vamos ver no exemplo abaixo.
7) Selecione qual será a primeira coluna a ser classificada. Nesse caso, temos que a coluna “Letras” será a primeira coluna a ser classificada, isso é, o primeiro nível de classificação.
Classificacao Personalizada_6
8) A coluna “Letras” será classificada de acordo com seu valor, ou seja, o conteúdo das células.
Classificacao Personalizada_7
9) Selecione qual o sentido de classificação: De A a Z (crescente) ou de Z a A (descrescente). Nesse exemplo utilizaremos uma classificação Crescente de A até Z. Assim, a coluna “Letras” será organizada na sequência A, B, C, D e etc.
10) Adicione mais um nível de Classificação no botão “Adicionar Nível” . Em seguida, na opção “Coluna” selecione o item “Números”.
11) Na opção “Dados”, selecione do “Maior para o Menor” ou seja – ordem decrescente
12) Adicione mais um nível. Dessa vez para a coluna chamada “Outro Campo” que foi um campo gerado aleatóriamente.
13) A classificação será do “Menor para o Maior” – Crescente.
Após todos os passos feitos e configurados, pressione “OK” para continuar e aplicar a Classificação Personalizada.
Se você gostou dessa dica, não deixe de conferir também o e-book da Excel Factory sobre a Função SE.
Комментарии
 0:03:05
0:03:05
 0:06:08
0:06:08
 0:02:36
0:02:36
 0:00:23
0:00:23
![[AULA DE EXCEL]](https://i.ytimg.com/vi/8GRim5VeiUE/hqdefault.jpg) 0:04:20
0:04:20
 0:06:20
0:06:20
 0:06:18
0:06:18
 0:00:16
0:00:16
 0:05:02
0:05:02
 0:00:47
0:00:47
 0:05:03
0:05:03
 0:00:16
0:00:16
 0:00:15
0:00:15
 0:09:10
0:09:10
 0:22:12
0:22:12
 0:00:59
0:00:59
 0:06:38
0:06:38
 0:27:49
0:27:49
 0:00:12
0:00:12
 0:05:48
0:05:48
 0:02:56
0:02:56
 0:00:53
0:00:53
 0:57:34
0:57:34
 0:01:35
0:01:35