filmov
tv
How to Take Screenshot Samsung Galaxy S21 FE 5G

Показать описание
How to Take a Screenshot on Samsung Galaxy S21 FE 5G
0:07 Method 1
0:25 Method 2
0:51 Method 3
Methods
The Samsung Galaxy S21 FE 5G provides various ways to capture screenshots, making it easy to save content from your screen. Here’s a complete guide on how to use each method:
Button Combination Method
Navigate to the screen you want to capture.
Simultaneously press and release the Volume Down and Power buttons.
You’ll see a screen flash, indicating the screenshot was successful.
Palm Swipe Gesture
Enable Palm swipe to capture by going to Settings - Advanced features - Motions and gestures, then toggle on Palm swipe to capture.
Swipe the edge of your hand across the screen (left to right or right to left) to capture a screenshot.
Assistant Menu Screenshot
Go to Settings - Accessibility - Interaction and dexterity and enable the Assistant menu.
Once activated, tap the Assistant menu icon, then select Screenshot to capture the screen.
Bixby Voice Command
Activate Bixby by pressing and holding the Bixby button or saying “Hey Bixby.”
Say, “Take a screenshot,” and Bixby will capture the current screen.
Google Assistant Voice Command
Activate Google Assistant by saying “Hey Google” or holding the Home button.
Say, “Take a screenshot,” and Google Assistant will take the screenshot for you.
Scrolling Screenshot (Long Screenshot)
Use this if you want to capture a full-page or scrollable content.
After taking a screenshot with any method above, tap the Scroll capture option on the bottom of the screen.
Continue tapping Scroll capture until you reach the end of the content you want to save.
Where to Find and Edit Screenshots:
All screenshots are saved in the Gallery app under Screenshots.
Use the editing tools within Gallery to crop, annotate, or share your screenshots.
With these methods, you can capture screenshots any way you like on your Galaxy S21 FE 5G!
#samsungs21fe
#samsungtips
#samsungtricks
#techqa
#takescreenshot
#screenshot
#samsungs21series
0:07 Method 1
0:25 Method 2
0:51 Method 3
Methods
The Samsung Galaxy S21 FE 5G provides various ways to capture screenshots, making it easy to save content from your screen. Here’s a complete guide on how to use each method:
Button Combination Method
Navigate to the screen you want to capture.
Simultaneously press and release the Volume Down and Power buttons.
You’ll see a screen flash, indicating the screenshot was successful.
Palm Swipe Gesture
Enable Palm swipe to capture by going to Settings - Advanced features - Motions and gestures, then toggle on Palm swipe to capture.
Swipe the edge of your hand across the screen (left to right or right to left) to capture a screenshot.
Assistant Menu Screenshot
Go to Settings - Accessibility - Interaction and dexterity and enable the Assistant menu.
Once activated, tap the Assistant menu icon, then select Screenshot to capture the screen.
Bixby Voice Command
Activate Bixby by pressing and holding the Bixby button or saying “Hey Bixby.”
Say, “Take a screenshot,” and Bixby will capture the current screen.
Google Assistant Voice Command
Activate Google Assistant by saying “Hey Google” or holding the Home button.
Say, “Take a screenshot,” and Google Assistant will take the screenshot for you.
Scrolling Screenshot (Long Screenshot)
Use this if you want to capture a full-page or scrollable content.
After taking a screenshot with any method above, tap the Scroll capture option on the bottom of the screen.
Continue tapping Scroll capture until you reach the end of the content you want to save.
Where to Find and Edit Screenshots:
All screenshots are saved in the Gallery app under Screenshots.
Use the editing tools within Gallery to crop, annotate, or share your screenshots.
With these methods, you can capture screenshots any way you like on your Galaxy S21 FE 5G!
#samsungs21fe
#samsungtips
#samsungtricks
#techqa
#takescreenshot
#screenshot
#samsungs21series
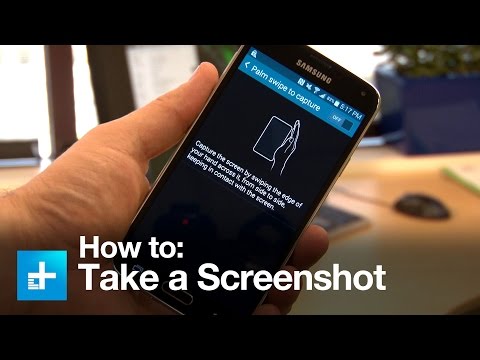 0:00:52
0:00:52
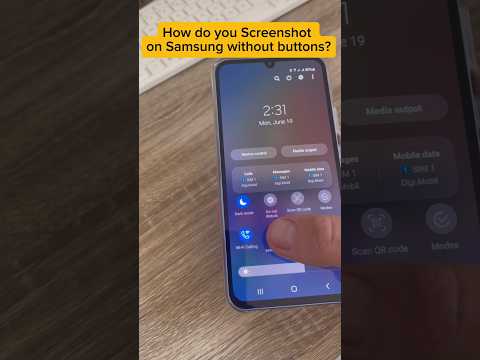 0:00:20
0:00:20
 0:00:51
0:00:51
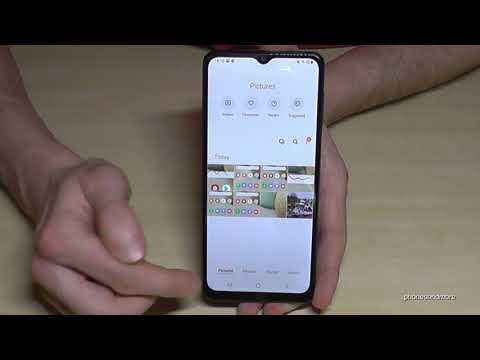 0:01:30
0:01:30
 0:00:43
0:00:43
 0:00:43
0:00:43
 0:00:26
0:00:26
 0:00:16
0:00:16
 0:03:39
0:03:39
 0:01:25
0:01:25
 0:00:55
0:00:55
 0:00:25
0:00:25
 0:02:33
0:02:33
 0:00:15
0:00:15
 0:00:22
0:00:22
 0:04:47
0:04:47
 0:00:27
0:00:27
 0:03:21
0:03:21
 0:00:26
0:00:26
 0:02:51
0:02:51
 0:02:36
0:02:36
 0:00:36
0:00:36
 0:09:36
0:09:36
 0:01:07
0:01:07