filmov
tv
Loading JavaScript Files Dynamically in ASP.NET Core 6 Using _ViewStart
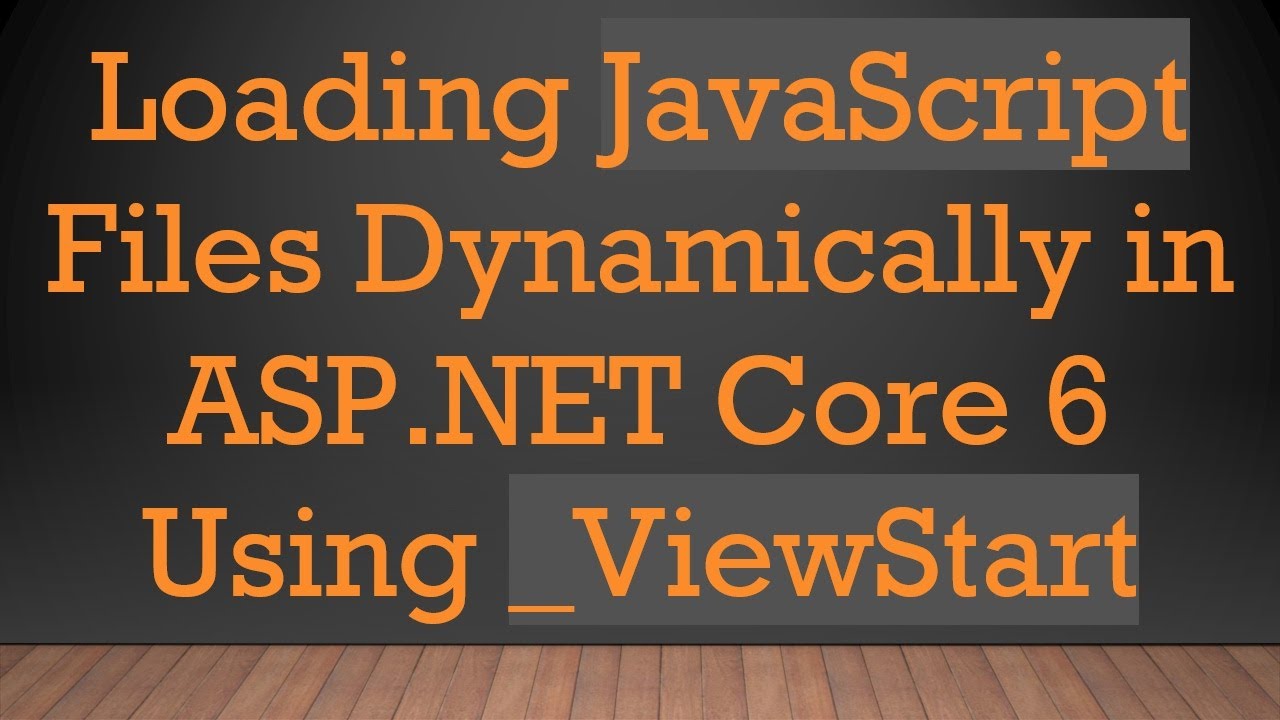
Показать описание
Discover how to dynamically load JavaScript files based on the current Razor page in your ASP.NET Core 6 application with this simple guide.
---
Visit these links for original content and any more details, such as alternate solutions, latest updates/developments on topic, comments, revision history etc. For example, the original title of the Question was: Loading js files for each page dynamically using _ViewStart in ASP.NET Core 6
If anything seems off to you, please feel free to write me at vlogize [AT] gmail [DOT] com.
---
Dynamically Loading JavaScript Files in ASP.NET Core 6
When developing web applications, efficiently loading necessary JavaScript (JS) files is crucial for performance and maintainability. In your ASP.NET Core 6 Razor pages project, you may want to load a specific JS file depending on which webpage is currently being rendered. This guide will guide you through the process of dynamically loading JS files based on Razor page names using the _ViewStart file.
The Problem
Here’s what you’ve attempted so far:
[[See Video to Reveal this Text or Code Snippet]]
The issue is that the jsFile variable always returns _ViewStart, not the desired page name. This can lead to bugs and inconsistency if you are frequently dealing with file name typos or omissions.
The Solution
Instead of relying on potentially error-prone view bags, you can utilize ASP.NET Core's Endpoint data to retrieve the current page name dynamically. Here’s how you can implement this solution effectively.
Here is the code snippet to add:
[[See Video to Reveal this Text or Code Snippet]]
Breakdown of Code:
Using Directives: Ensure you have the necessary namespaces imported.
IWebHostEnvironment Injection: This allows you to access your web app's environment, including file paths.
Fetching Endpoint: The GetEndpoint() method retrieves the endpoint metadata for the current request.
Extracting the JS File Name: The file name is derived from the metadata.
Checking File Existence: A straightforward check ensures that the JS file is available before attempting to load it.
Step 2: Injecting the <script> Tag
Next, where you want to load the JS script in your layout file, use the following:
[[See Video to Reveal this Text or Code Snippet]]
Key Points:
This code will execute only if the corresponding JS file exists.
The script tag is injected dynamically, ensuring that only applicable scripts are loaded on each page.
Conclusion
By leveraging the endpoint data, you can effectively load JavaScript files dynamically in your ASP.NET Core 6 application. This method reduces the chance of typographical errors, eliminates the need for view bags, and boosts optimization by only loading relevant scripts for each page.
Dynamically linking resources based on context not only enhances maintainability but also helps keep your pages lightweight and efficient. Follow this simple approach for seamless integration of scripts in your future ASP.NET Core projects!
---
Visit these links for original content and any more details, such as alternate solutions, latest updates/developments on topic, comments, revision history etc. For example, the original title of the Question was: Loading js files for each page dynamically using _ViewStart in ASP.NET Core 6
If anything seems off to you, please feel free to write me at vlogize [AT] gmail [DOT] com.
---
Dynamically Loading JavaScript Files in ASP.NET Core 6
When developing web applications, efficiently loading necessary JavaScript (JS) files is crucial for performance and maintainability. In your ASP.NET Core 6 Razor pages project, you may want to load a specific JS file depending on which webpage is currently being rendered. This guide will guide you through the process of dynamically loading JS files based on Razor page names using the _ViewStart file.
The Problem
Here’s what you’ve attempted so far:
[[See Video to Reveal this Text or Code Snippet]]
The issue is that the jsFile variable always returns _ViewStart, not the desired page name. This can lead to bugs and inconsistency if you are frequently dealing with file name typos or omissions.
The Solution
Instead of relying on potentially error-prone view bags, you can utilize ASP.NET Core's Endpoint data to retrieve the current page name dynamically. Here’s how you can implement this solution effectively.
Here is the code snippet to add:
[[See Video to Reveal this Text or Code Snippet]]
Breakdown of Code:
Using Directives: Ensure you have the necessary namespaces imported.
IWebHostEnvironment Injection: This allows you to access your web app's environment, including file paths.
Fetching Endpoint: The GetEndpoint() method retrieves the endpoint metadata for the current request.
Extracting the JS File Name: The file name is derived from the metadata.
Checking File Existence: A straightforward check ensures that the JS file is available before attempting to load it.
Step 2: Injecting the <script> Tag
Next, where you want to load the JS script in your layout file, use the following:
[[See Video to Reveal this Text or Code Snippet]]
Key Points:
This code will execute only if the corresponding JS file exists.
The script tag is injected dynamically, ensuring that only applicable scripts are loaded on each page.
Conclusion
By leveraging the endpoint data, you can effectively load JavaScript files dynamically in your ASP.NET Core 6 application. This method reduces the chance of typographical errors, eliminates the need for view bags, and boosts optimization by only loading relevant scripts for each page.
Dynamically linking resources based on context not only enhances maintainability but also helps keep your pages lightweight and efficient. Follow this simple approach for seamless integration of scripts in your future ASP.NET Core projects!
 0:09:25
0:09:25
 0:09:19
0:09:19
 0:01:50
0:01:50
 0:00:37
0:00:37
 0:11:37
0:11:37
 0:05:27
0:05:27
 0:01:03
0:01:03
 0:01:25
0:01:25
 0:01:57
0:01:57
 0:01:17
0:01:17
 0:01:38
0:01:38
 0:12:30
0:12:30
 0:05:22
0:05:22
 0:02:17
0:02:17
 0:01:43
0:01:43
 0:00:30
0:00:30
 0:00:49
0:00:49
 0:00:58
0:00:58
 0:01:33
0:01:33
 0:00:19
0:00:19
 0:01:20
0:01:20
 0:10:33
0:10:33
 0:20:43
0:20:43
 0:02:05
0:02:05