filmov
tv
How to Fix | Windows Defender Virus & Threat Protection Unexpected Error Sorry We Ran Into a Problem

Показать описание
If you're facing issues with Microsoft Windows Defender, particularly seeing a yellow exclamation mark in the system tray or receiving the message "Threat Service Has Stopped," follow these steps to troubleshoot and resolve the problem.
Common Causes
The primary reason for the Windows Defender Virus & Threat Protection service not working can often be related to misconfigured registry settings or group policies.
Step-by-Step Guide to Fix Windows Defender
Method 1: Modify the Registry
Open the Run Dialog:
Press Win + R on your keyboard to open the Run dialog.
Access the Registry Editor:
Type regedit and press Enter.
If prompted by User Account Control, click Yes to allow.
Navigate to the Windows Defender Registry Key:
In the Registry Editor, follow this path:
Copy code
HKEY_LOCAL_MACHINE\SOFTWARE\Policies\Microsoft\Windows Defender
Modify the DisableAntiSpyware Value:
Look for the DisableAntiSpyware key in the right pane.
Double-click on it to modify its value.
Change the Value data to 0 and click OK.
Exit the Registry Editor:
Close the Registry Editor.
Method 2: Restart Windows Defender Service
Open Services:
Find Windows Defender Services:
In the Services window, locate the following services:
Windows Defender Antivirus Service
Windows Defender Firewall
Restart Services:
Right-click on each service and select Restart. If any of the services are not running, select Start instead.
Method 3: Check for Windows Updates
Open Settings:
Click on the Start menu and select Settings (the gear icon).
Update & Security:
Go to Update & Security.
Check for Updates:
Click on Check for updates and install any available updates. A recent update might resolve compatibility issues.
Method 4: Run the Windows Security Troubleshooter
Open Settings:
Go to Settings again.
Update & Security:
Click on Troubleshoot from the left sidebar.
Additional Troubleshooters:
Click on Additional troubleshooters and find Windows Security.
Run the troubleshooter to detect and fix issues automatically.
Conclusion
After following these steps, your Windows Defender should be up and running again. If you still encounter issues, consider running a system file checker scan by typing sfc /scannow in the command prompt (run as administrator) to check for system file corruption.
Keywords: Windows Defender, Virus & Threat Protection, error fix, registry editor, troubleshoot, service restart.
********** 👤Connect with Us: ******************
********* // Other Great Resources: ***********
Common Causes
The primary reason for the Windows Defender Virus & Threat Protection service not working can often be related to misconfigured registry settings or group policies.
Step-by-Step Guide to Fix Windows Defender
Method 1: Modify the Registry
Open the Run Dialog:
Press Win + R on your keyboard to open the Run dialog.
Access the Registry Editor:
Type regedit and press Enter.
If prompted by User Account Control, click Yes to allow.
Navigate to the Windows Defender Registry Key:
In the Registry Editor, follow this path:
Copy code
HKEY_LOCAL_MACHINE\SOFTWARE\Policies\Microsoft\Windows Defender
Modify the DisableAntiSpyware Value:
Look for the DisableAntiSpyware key in the right pane.
Double-click on it to modify its value.
Change the Value data to 0 and click OK.
Exit the Registry Editor:
Close the Registry Editor.
Method 2: Restart Windows Defender Service
Open Services:
Find Windows Defender Services:
In the Services window, locate the following services:
Windows Defender Antivirus Service
Windows Defender Firewall
Restart Services:
Right-click on each service and select Restart. If any of the services are not running, select Start instead.
Method 3: Check for Windows Updates
Open Settings:
Click on the Start menu and select Settings (the gear icon).
Update & Security:
Go to Update & Security.
Check for Updates:
Click on Check for updates and install any available updates. A recent update might resolve compatibility issues.
Method 4: Run the Windows Security Troubleshooter
Open Settings:
Go to Settings again.
Update & Security:
Click on Troubleshoot from the left sidebar.
Additional Troubleshooters:
Click on Additional troubleshooters and find Windows Security.
Run the troubleshooter to detect and fix issues automatically.
Conclusion
After following these steps, your Windows Defender should be up and running again. If you still encounter issues, consider running a system file checker scan by typing sfc /scannow in the command prompt (run as administrator) to check for system file corruption.
Keywords: Windows Defender, Virus & Threat Protection, error fix, registry editor, troubleshoot, service restart.
********** 👤Connect with Us: ******************
********* // Other Great Resources: ***********
Комментарии
 0:05:02
0:05:02
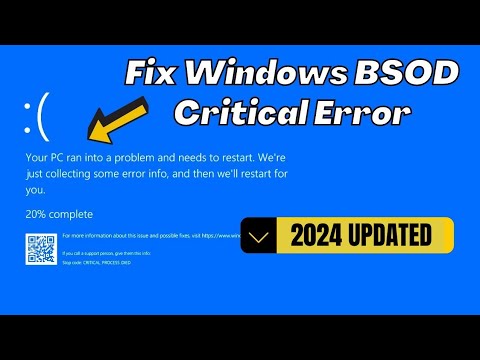 0:04:09
0:04:09
 0:01:19
0:01:19
 0:07:27
0:07:27
 0:08:01
0:08:01
 0:00:16
0:00:16
 0:16:19
0:16:19
 0:11:25
0:11:25
 0:01:47
0:01:47
 0:01:44
0:01:44
 0:00:59
0:00:59
 0:01:02
0:01:02
 0:03:27
0:03:27
 0:00:40
0:00:40
 0:03:04
0:03:04
 0:10:02
0:10:02
 0:03:05
0:03:05
 0:06:02
0:06:02
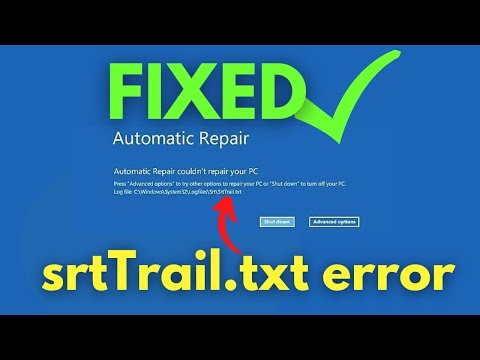 0:03:36
0:03:36
 0:12:51
0:12:51
 0:06:13
0:06:13
 0:00:39
0:00:39
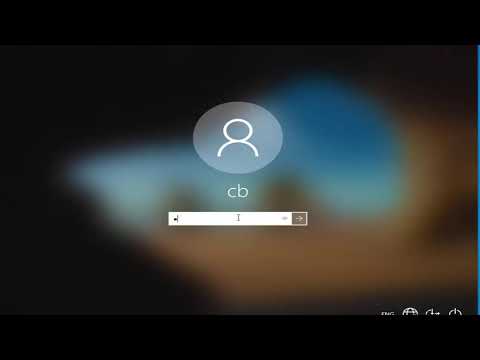 0:04:28
0:04:28
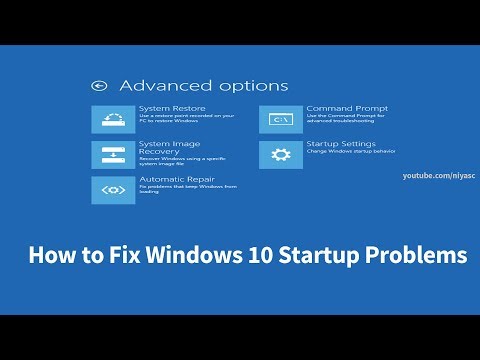 0:07:32
0:07:32