filmov
tv
Como Transformar Mapa Do Google Em AutoCAD - Google Maps Para AutoCAD - Dominando o AutoCAD 2.0 #32

Показать описание
=====================================
Como Transformar Mapa Do Google Em AutoCAD - Google Maps Para AutoCAD - Dominando o AutoCAD 2.0 #32
=====================================
=====================================
=====================================
Por acaso você já pensou em colocar um mapa do google no autocad?
Ou melhor, por acaso você já pensou em poder levar um mapa do google para o autocad e ainda por cima, poder editar esse mapa do google no autocad?
Se você já pensou em converter um mapa do google para o autocad tenho uma ótima notícia para te dar!
É possível você fazer isso em alguns minutinhos!
Sim! Você pode levar um mapa do google maps para o autocad e editar ele, colocando em escala e usando no seu projeto!
E é justamente isso que você vai descobrir nesse vídeo! Você vai aprender converter o mapa do google para autocad, podendo usar ele para planta de situação, localização, e croquis!
=====================================
SE CONECTE COM NOSSO TIME:
• Facebook:
• Instagram:
• Youtube:
• Blog:
=====================================
PESQUISA COMUNS SOBRE GOOGLE MAPS PARA AUTOCAD
1 – Como colocar mapa do google no autocad
2 – Como colocar google maps no autocad
3 – mapa do google para autocad
4 – google maps para autocad
5 – autocad e google maps
6 – converter mapa do google para autocad
7 – converter mapa do google para cad
8 – google maps colocar no autocad
#AutoCAD
#Arquitetura
#Engenhariacivil
=====================================
Комментарии
 0:10:02
0:10:02
 0:14:23
0:14:23
 0:10:44
0:10:44
 0:06:52
0:06:52
 0:06:13
0:06:13
 0:00:54
0:00:54
 0:02:55
0:02:55
 0:08:07
0:08:07
 0:07:04
0:07:04
 0:22:01
0:22:01
 0:12:54
0:12:54
 0:09:43
0:09:43
 0:09:36
0:09:36
 0:04:14
0:04:14
 0:06:28
0:06:28
 0:07:03
0:07:03
 0:08:18
0:08:18
 0:16:34
0:16:34
 0:09:56
0:09:56
 0:10:44
0:10:44
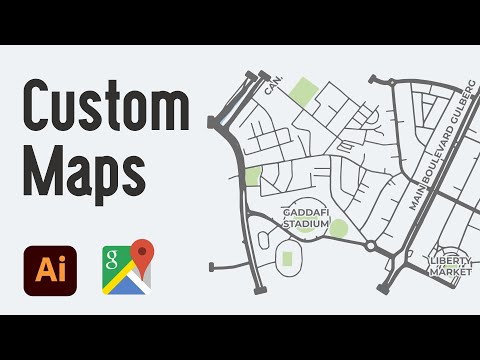 0:14:28
0:14:28
 0:02:37
0:02:37
 0:03:59
0:03:59
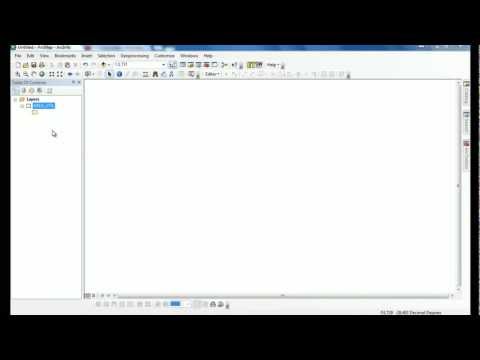 0:06:11
0:06:11