filmov
tv
Top 3 ways to create hidden links in Microsoft Word
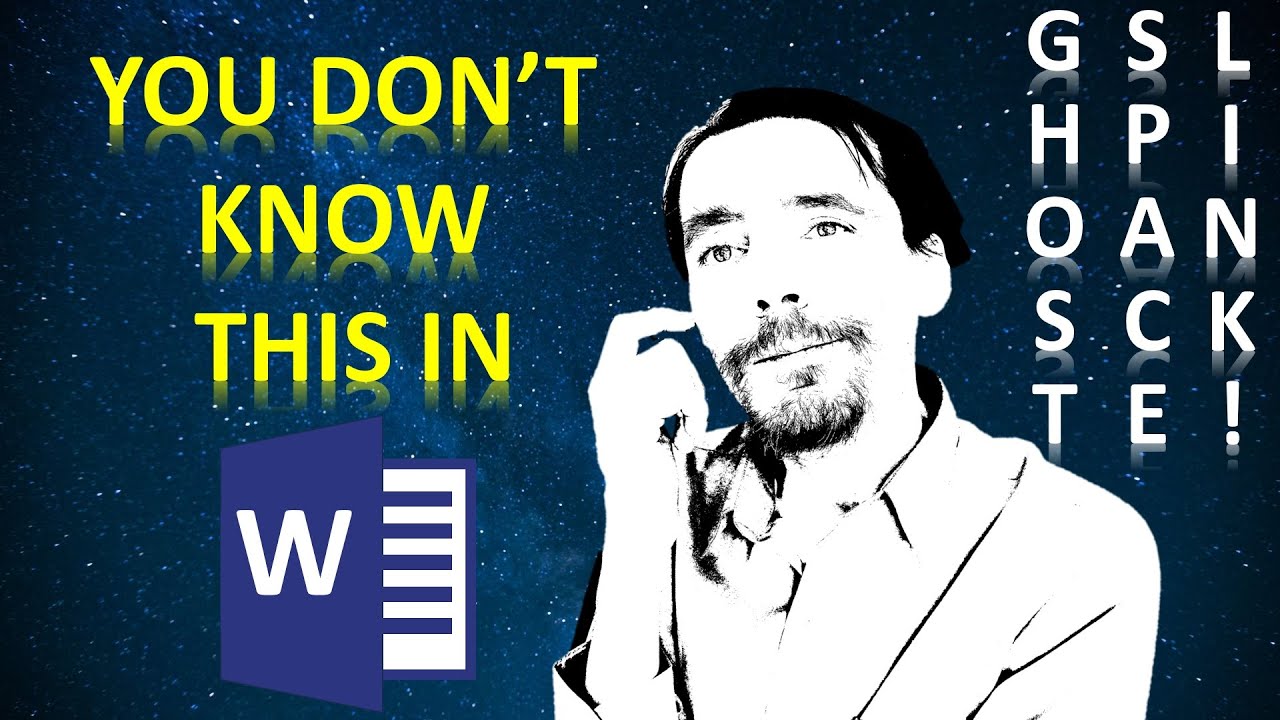
Показать описание
Today we present you something that very few people might think at. How to use something that for 99% of the people means nothing, in this case the outside space (the ghost space) of a Microsoft Word document as a place where you can hide a shape containing a link to other place of the document or to any website.
We also teach you in total a number of 3 different methods to create hidden links inside a word document and the fast way to switch between a printable version with no visible links to an electronic version with visible links.
In other words, how to change the styles for active links and followed (visited) links in Microsoft Word, how to activate and deactivate shapes in the selection pane.
Also a Q and A animated session is waiting for you to understand better how to use the ghost space and make the best settings so that you can be fast but not furious on your word document. As a content creator is hard to come up with brand new things, but we hope that with this video, we really present you something innovative.
Content:
00:00 Preview of what is ghost space
00:16 The presentation of the situation
1:23 Number 3 The ghost space
04:38 Number 2 The ghost words
10:30 How to change the styles of active/visited links
14:10 Number 1: The ghost shape into the ghost space
14:58 Animated Q&A session about the ghost space
16:24 Practice of the Q&A
17:40 Working with ghost shapes in the ghost space
19:16 The benefits
Astăzi vă prezentăm ceva la care foarte puțini oameni s-ar putea gândi. Cum să folosești ceva care pentru 99% dintre oameni nu înseamnă nimic, în acest caz spațiul exterior (spațiul fantomă) al unui document Microsoft Word ca loc în care poți ascunde o formă care conține un link către alt loc al documentului sau către orice site web.
De asemenea, vă învățăm în total un număr de 3 metode diferite de a crea legături ascunse în interiorul unui document Word și modalitatea rapidă de a comuta între o versiune imprimabilă fără linkuri vizibile la o versiune electronică cu linkuri vizibile.
Cu alte cuvinte, cum se schimbă stilurile pentru linkurile active și linkurile urmărite (vizitate) în Microsoft Word, cum se activează și dezactivează formele din panoul de selecție.
De asemenea, o sesiune animată de întrebări și răspunsuri vă așteaptă pentru a înțelege mai bine cum să utilizați spațiul fantomă și să faceți cele mai bune setări, astfel încât să puteți fi rapid, dar nu furios pe documentul dvs. Word. În calitate de creator de conținut, este greu să vină cu lucruri noi, dar sperăm că, prin acest videoclip, îți prezentăm cu adevărat ceva inovator.
Aujourd’hui, nous vous présentons quelque chose auquel très peu de gens pourraient penser. Comment utiliser quelque chose qui pour 99% des gens ne veut rien dire, en l'occurrence l'espace extérieur (l'espace fantôme) d'un document Microsoft Word comme endroit où vous pouvez masquer une forme contenant un lien vers un autre endroit du document ou vers n'importe quel site Web.
Nous vous apprenons également au total 3 méthodes différentes pour créer des liens cachés dans un document Word et le moyen rapide de basculer entre une version imprimable sans liens visibles et une version électronique avec des liens visibles.
En d'autres termes, comment modifier les styles des liens actifs et des liens suivis (visités) dans Microsoft Word, comment activer et désactiver les formes dans le volet de sélection.
Une session animée de questions et réponses vous attend également pour mieux comprendre comment utiliser l'espace fantôme et effectuer les meilleurs réglages afin que vous puissiez être rapide mais pas furieux sur votre document Word. En tant que créateur de contenu, il est difficile d'inventer de nouvelles choses, mais nous espérons qu'avec cette vidéo, nous vous présenterons vraiment quelque chose d'innovant.
Hoy os presentamos algo en lo que muy poca gente podría pensar. Cómo usar algo que para el 99% de las personas no significa nada, en este caso el espacio exterior (el espacio fantasma) de un documento de Microsoft Word como un lugar donde puedes ocultar una forma que contiene un enlace a otro lugar del documento o a cualquier sitio web.
También le enseñamos en total 3 métodos diferentes para crear enlaces ocultos dentro de un documento de Word y la forma rápida de cambiar entre una versión imprimible sin enlaces visibles a una versión electrónica con enlaces visibles.
En otras palabras, cómo cambiar los estilos de los enlaces activos y los enlaces seguidos (visitados) en Microsoft Word, cómo activar y desactivar formas en el panel de selección.
También te espera una sesión animada de preguntas y respuestas para que comprendas mejor cómo usar el espacio fantasma y realizar los mejores ajustes para que puedas ser rápido pero no furioso en tu documento de Word. Como creador de contenido, es difícil pensar en cosas nuevas, pero esperamos que con este vídeo realmente te presentemos algo innovador.
We also teach you in total a number of 3 different methods to create hidden links inside a word document and the fast way to switch between a printable version with no visible links to an electronic version with visible links.
In other words, how to change the styles for active links and followed (visited) links in Microsoft Word, how to activate and deactivate shapes in the selection pane.
Also a Q and A animated session is waiting for you to understand better how to use the ghost space and make the best settings so that you can be fast but not furious on your word document. As a content creator is hard to come up with brand new things, but we hope that with this video, we really present you something innovative.
Content:
00:00 Preview of what is ghost space
00:16 The presentation of the situation
1:23 Number 3 The ghost space
04:38 Number 2 The ghost words
10:30 How to change the styles of active/visited links
14:10 Number 1: The ghost shape into the ghost space
14:58 Animated Q&A session about the ghost space
16:24 Practice of the Q&A
17:40 Working with ghost shapes in the ghost space
19:16 The benefits
Astăzi vă prezentăm ceva la care foarte puțini oameni s-ar putea gândi. Cum să folosești ceva care pentru 99% dintre oameni nu înseamnă nimic, în acest caz spațiul exterior (spațiul fantomă) al unui document Microsoft Word ca loc în care poți ascunde o formă care conține un link către alt loc al documentului sau către orice site web.
De asemenea, vă învățăm în total un număr de 3 metode diferite de a crea legături ascunse în interiorul unui document Word și modalitatea rapidă de a comuta între o versiune imprimabilă fără linkuri vizibile la o versiune electronică cu linkuri vizibile.
Cu alte cuvinte, cum se schimbă stilurile pentru linkurile active și linkurile urmărite (vizitate) în Microsoft Word, cum se activează și dezactivează formele din panoul de selecție.
De asemenea, o sesiune animată de întrebări și răspunsuri vă așteaptă pentru a înțelege mai bine cum să utilizați spațiul fantomă și să faceți cele mai bune setări, astfel încât să puteți fi rapid, dar nu furios pe documentul dvs. Word. În calitate de creator de conținut, este greu să vină cu lucruri noi, dar sperăm că, prin acest videoclip, îți prezentăm cu adevărat ceva inovator.
Aujourd’hui, nous vous présentons quelque chose auquel très peu de gens pourraient penser. Comment utiliser quelque chose qui pour 99% des gens ne veut rien dire, en l'occurrence l'espace extérieur (l'espace fantôme) d'un document Microsoft Word comme endroit où vous pouvez masquer une forme contenant un lien vers un autre endroit du document ou vers n'importe quel site Web.
Nous vous apprenons également au total 3 méthodes différentes pour créer des liens cachés dans un document Word et le moyen rapide de basculer entre une version imprimable sans liens visibles et une version électronique avec des liens visibles.
En d'autres termes, comment modifier les styles des liens actifs et des liens suivis (visités) dans Microsoft Word, comment activer et désactiver les formes dans le volet de sélection.
Une session animée de questions et réponses vous attend également pour mieux comprendre comment utiliser l'espace fantôme et effectuer les meilleurs réglages afin que vous puissiez être rapide mais pas furieux sur votre document Word. En tant que créateur de contenu, il est difficile d'inventer de nouvelles choses, mais nous espérons qu'avec cette vidéo, nous vous présenterons vraiment quelque chose d'innovant.
Hoy os presentamos algo en lo que muy poca gente podría pensar. Cómo usar algo que para el 99% de las personas no significa nada, en este caso el espacio exterior (el espacio fantasma) de un documento de Microsoft Word como un lugar donde puedes ocultar una forma que contiene un enlace a otro lugar del documento o a cualquier sitio web.
También le enseñamos en total 3 métodos diferentes para crear enlaces ocultos dentro de un documento de Word y la forma rápida de cambiar entre una versión imprimible sin enlaces visibles a una versión electrónica con enlaces visibles.
En otras palabras, cómo cambiar los estilos de los enlaces activos y los enlaces seguidos (visitados) en Microsoft Word, cómo activar y desactivar formas en el panel de selección.
También te espera una sesión animada de preguntas y respuestas para que comprendas mejor cómo usar el espacio fantasma y realizar los mejores ajustes para que puedas ser rápido pero no furioso en tu documento de Word. Como creador de contenido, es difícil pensar en cosas nuevas, pero esperamos que con este vídeo realmente te presentemos algo innovador.
Комментарии
 0:13:32
0:13:32
 0:10:00
0:10:00
 0:08:54
0:08:54
 0:32:39
0:32:39
 0:19:08
0:19:08
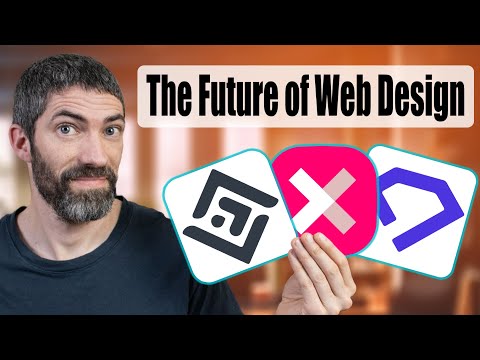 0:08:55
0:08:55
 0:00:46
0:00:46
 0:09:49
0:09:49
 0:00:57
0:00:57
 0:42:23
0:42:23
 0:13:26
0:13:26
 0:00:58
0:00:58
 0:04:34
0:04:34
 0:03:18
0:03:18
 0:10:04
0:10:04
 0:25:18
0:25:18
 0:14:26
0:14:26
 0:08:30
0:08:30
 0:03:45
0:03:45
 0:20:55
0:20:55
 0:20:06
0:20:06
 0:05:03
0:05:03
 0:17:12
0:17:12
 0:00:20
0:00:20