filmov
tv
How to Find and View BSOD Log Files in Windows Event Viewer [Tutorial]
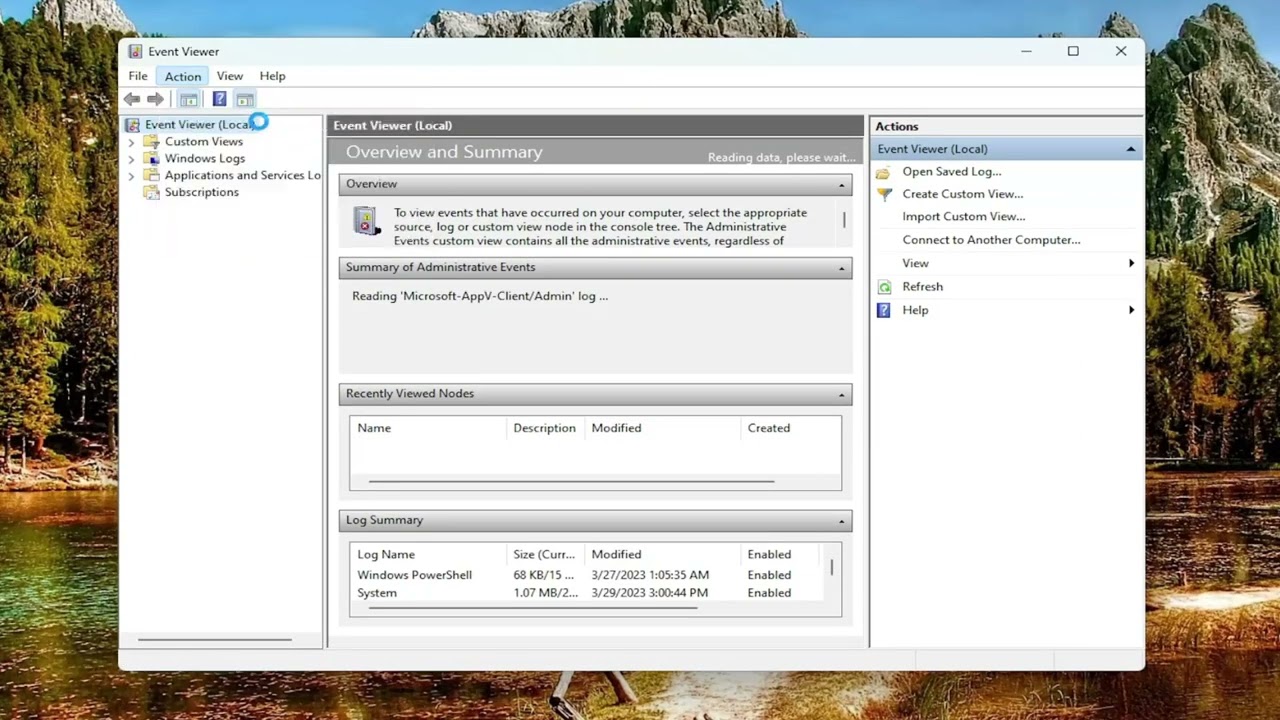
Показать описание
How to Find and View BSOD Log Files in Windows Event Viewer [Tutorial]
In case of a BSoD error, Windows saves the blue screen log file in a specific location. Here’s where to find BSoD log files and open them.
When a Blue Screen of Death error occurs, Windows displays its details and code for a short time and restart the PC. Even sometimes Windows restart so quickly that the users cannot note down the error code. In such situations, BSOD log files can help. In this tutorial, we will show you how to find and view BSOD log files in Windows 11/10.
When there is an irrecoverable system critical error, Windows throws the BSoD error with the relevant error message. These critical errors include but not limited to driver issues, corrupt system files, timing error, corrupt registry values, etc. After creating the necessary log files and memory dump, Windows usually restarts the system automatically.
In the vast majority of situations, the error code shown on the BSoD screen is sufficient to troubleshoot and fix the problem. However, if you’ve missed the error message on the BSoD screen or if you need the BSoD log files for better troubleshooting, you can access the log files in a variety of ways.
Issues addressed in this tutorial:
find and view bsod log files
find bsod logs
how to view bsod logs windows 11
find bsod event viewer
view bsod log windows 10
view bsod log
find bsod log
find bsod error in event viewer
get bsod logs
find bsod log windows 10
windows view bsod log
where to find bsod logs windows 11
find bsod in event viewer
how to find bsod errors in event viewer
When your computer crashes and you face a Blue Screen of Death (BSOD), your system saves the details of the crash as a BSOD log, in a pre-defined location in Windows. This information gives you details about when the crash happened, what caused it, and sometimes even what to do to fix the problem.
In this guide, we will first discuss where are the BSOD files located in Windows and then how to identify them. Once you have located a BSOD file, we will show you how to read it properly to understand the potential causes of the error and resolve the problem.
This tutorial will apply for computers, laptops, desktops, and tablets running the Windows 10 and Windows 11 operating systems (Home, Professional, Enterprise, Education) from all supported hardware manufactures, like Dell, HP, Acer, Asus, Toshiba, Lenovo, Alienware, Razer, MSI, Huawei , Microsoft Surface, and Samsung.
In case of a BSoD error, Windows saves the blue screen log file in a specific location. Here’s where to find BSoD log files and open them.
When a Blue Screen of Death error occurs, Windows displays its details and code for a short time and restart the PC. Even sometimes Windows restart so quickly that the users cannot note down the error code. In such situations, BSOD log files can help. In this tutorial, we will show you how to find and view BSOD log files in Windows 11/10.
When there is an irrecoverable system critical error, Windows throws the BSoD error with the relevant error message. These critical errors include but not limited to driver issues, corrupt system files, timing error, corrupt registry values, etc. After creating the necessary log files and memory dump, Windows usually restarts the system automatically.
In the vast majority of situations, the error code shown on the BSoD screen is sufficient to troubleshoot and fix the problem. However, if you’ve missed the error message on the BSoD screen or if you need the BSoD log files for better troubleshooting, you can access the log files in a variety of ways.
Issues addressed in this tutorial:
find and view bsod log files
find bsod logs
how to view bsod logs windows 11
find bsod event viewer
view bsod log windows 10
view bsod log
find bsod log
find bsod error in event viewer
get bsod logs
find bsod log windows 10
windows view bsod log
where to find bsod logs windows 11
find bsod in event viewer
how to find bsod errors in event viewer
When your computer crashes and you face a Blue Screen of Death (BSOD), your system saves the details of the crash as a BSOD log, in a pre-defined location in Windows. This information gives you details about when the crash happened, what caused it, and sometimes even what to do to fix the problem.
In this guide, we will first discuss where are the BSOD files located in Windows and then how to identify them. Once you have located a BSOD file, we will show you how to read it properly to understand the potential causes of the error and resolve the problem.
This tutorial will apply for computers, laptops, desktops, and tablets running the Windows 10 and Windows 11 operating systems (Home, Professional, Enterprise, Education) from all supported hardware manufactures, like Dell, HP, Acer, Asus, Toshiba, Lenovo, Alienware, Razer, MSI, Huawei , Microsoft Surface, and Samsung.
Комментарии
 0:01:23
0:01:23
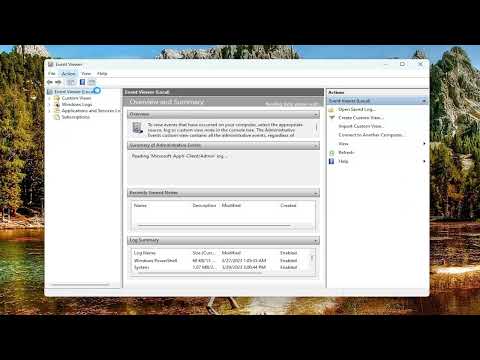 0:02:39
0:02:39
 0:00:39
0:00:39
 0:01:21
0:01:21
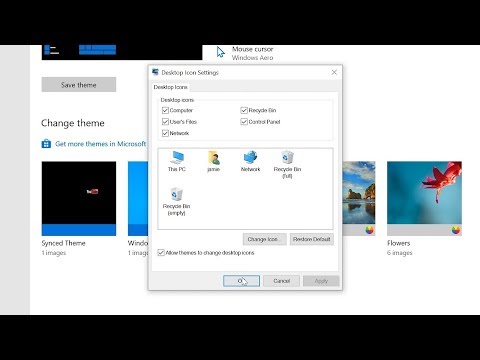 0:02:17
0:02:17
 0:01:26
0:01:26
 0:01:11
0:01:11
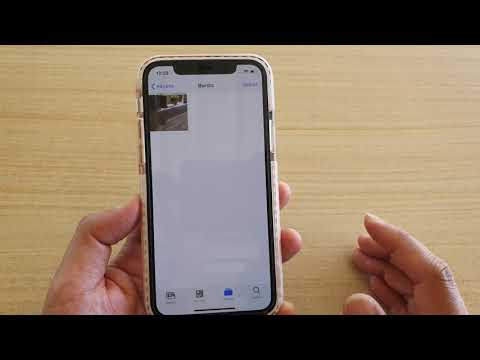 0:02:26
0:02:26
 0:00:26
0:00:26
 0:03:59
0:03:59
 0:04:58
0:04:58
 0:01:42
0:01:42
 0:01:15
0:01:15
 0:09:52
0:09:52
 0:03:33
0:03:33
 0:02:02
0:02:02
 0:03:01
0:03:01
 0:00:44
0:00:44
 0:00:22
0:00:22
 0:02:53
0:02:53
 0:01:27
0:01:27
 0:02:17
0:02:17
 0:01:12
0:01:12
 0:00:21
0:00:21