filmov
tv
How to change Line Spacing & Paragraph spacing in Google Docs
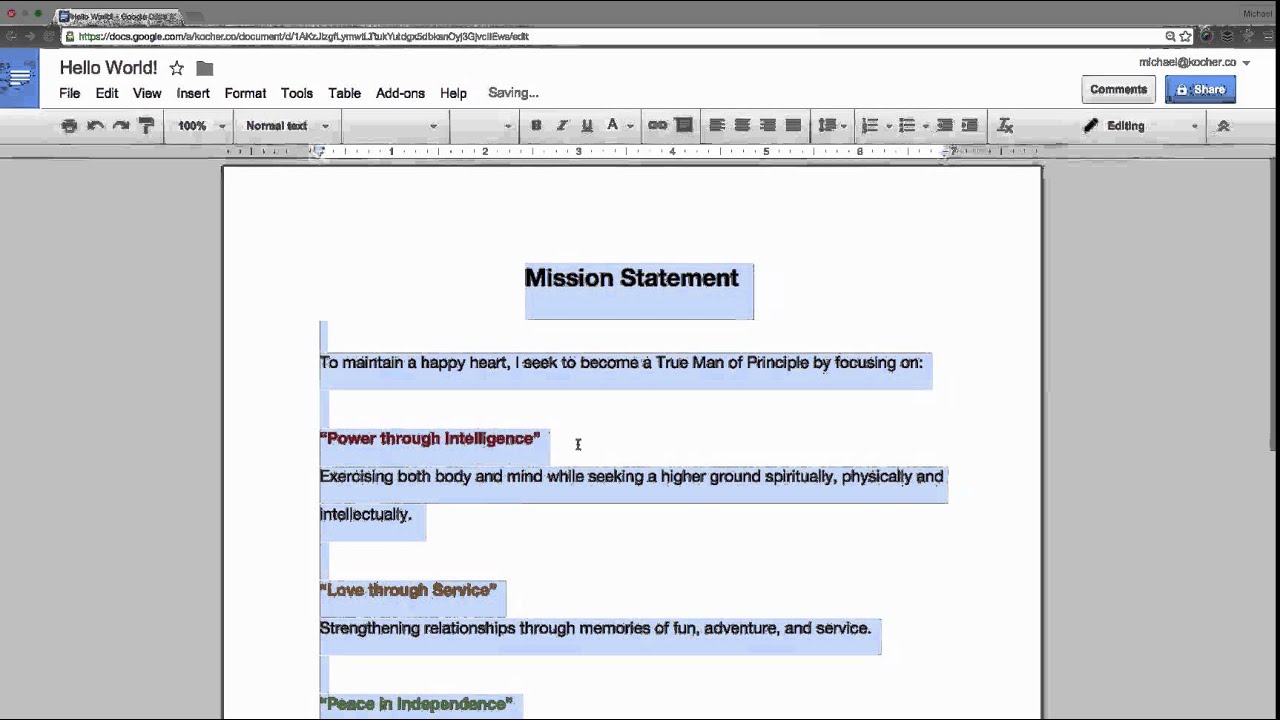
Показать описание
How to change Line Spacing & Paragraph spacing in Google Docs
In our last lesson we increased font size, and added some styling and color. In this lesson we will experiment with different line spacings to see if we can make our documents even more readable.
Let’s head over to google docs and launch our project document.
Before we get started, take good look at this document. It doesn’t look bad, but each line of text is pretty close together. We are going to add just enough space to make it easer to read.
Before we can change our line spacing, I need to select all the text. I can do this by going to the edit menu and choosing ‘select all’. Now that all the text is highlighted, go up to the tool bar and click on the button with the vertical arrows beside some text. This button!
Note! If you don’t see this icon, it’s likely you are using a smaller browser window and it’s under the “more” button.
You can also find ‘line spacing’ under the format menu. Notice how it says I am currently at single spacing. Let’s change this to double spacing to see how it changes things.
Woh. That change it made worse. Double spacing leaves way too much white space. Let’s go back to the line spacing button and try using 1.15
Now that looks better! I’m happy with how the line spacing looks. It’s not too squished and there isn’t tons of white space. In the words of Goldie Locks… “It’s juuust. right!
So that’s all there is to line spacing —but before we finish this tutorial, quickly click on the line spacing button again and take a look at the custom spacing option. In some cases you may want to change the space before or after a line of text. This area lets you have full control over how much space each line takes up. Take a moment to play around with some different numbers to see what happens!
If you don’t like what you tried, you can always click the Undo button to go back a step or two.
And that is how line spacing works in google docs. In the next lesson we will add some bullets and numbered lists. See you soon!
© Michael Kocher 2015
In our last lesson we increased font size, and added some styling and color. In this lesson we will experiment with different line spacings to see if we can make our documents even more readable.
Let’s head over to google docs and launch our project document.
Before we get started, take good look at this document. It doesn’t look bad, but each line of text is pretty close together. We are going to add just enough space to make it easer to read.
Before we can change our line spacing, I need to select all the text. I can do this by going to the edit menu and choosing ‘select all’. Now that all the text is highlighted, go up to the tool bar and click on the button with the vertical arrows beside some text. This button!
Note! If you don’t see this icon, it’s likely you are using a smaller browser window and it’s under the “more” button.
You can also find ‘line spacing’ under the format menu. Notice how it says I am currently at single spacing. Let’s change this to double spacing to see how it changes things.
Woh. That change it made worse. Double spacing leaves way too much white space. Let’s go back to the line spacing button and try using 1.15
Now that looks better! I’m happy with how the line spacing looks. It’s not too squished and there isn’t tons of white space. In the words of Goldie Locks… “It’s juuust. right!
So that’s all there is to line spacing —but before we finish this tutorial, quickly click on the line spacing button again and take a look at the custom spacing option. In some cases you may want to change the space before or after a line of text. This area lets you have full control over how much space each line takes up. Take a moment to play around with some different numbers to see what happens!
If you don’t like what you tried, you can always click the Undo button to go back a step or two.
And that is how line spacing works in google docs. In the next lesson we will add some bullets and numbered lists. See you soon!
© Michael Kocher 2015
Комментарии
 0:01:29
0:01:29
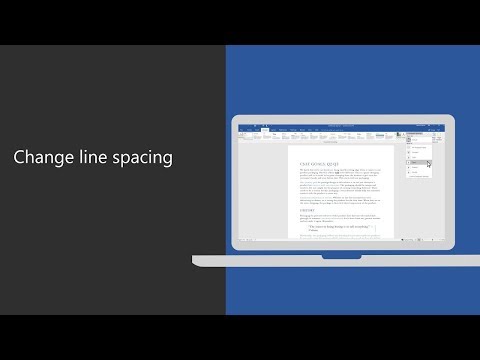 0:01:25
0:01:25
 0:08:12
0:08:12
 0:02:23
0:02:23
 0:00:53
0:00:53
 0:01:10
0:01:10
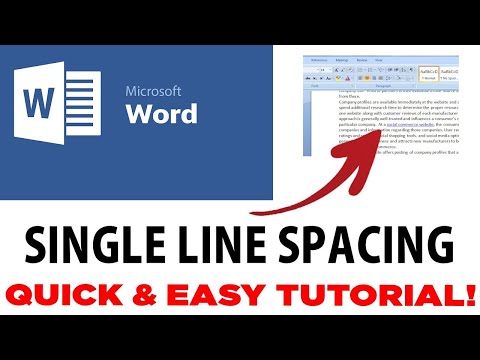 0:01:09
0:01:09
 0:00:57
0:00:57
 0:01:08
0:01:08
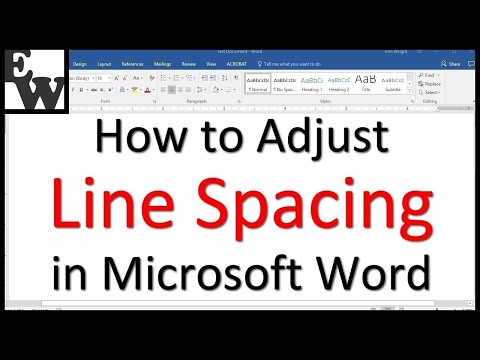 0:07:05
0:07:05
 0:02:58
0:02:58
 0:00:56
0:00:56
 0:01:15
0:01:15
 0:00:46
0:00:46
 0:01:57
0:01:57
 0:00:34
0:00:34
 0:00:42
0:00:42
 0:00:36
0:00:36
 0:01:03
0:01:03
 0:01:20
0:01:20
 0:01:31
0:01:31
 0:00:46
0:00:46
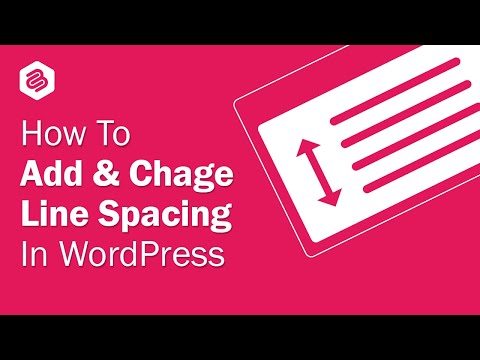 0:00:52
0:00:52
 0:02:11
0:02:11