filmov
tv
3 Ways to Automatically Update Drop Down Lists in Excel - Data Validation
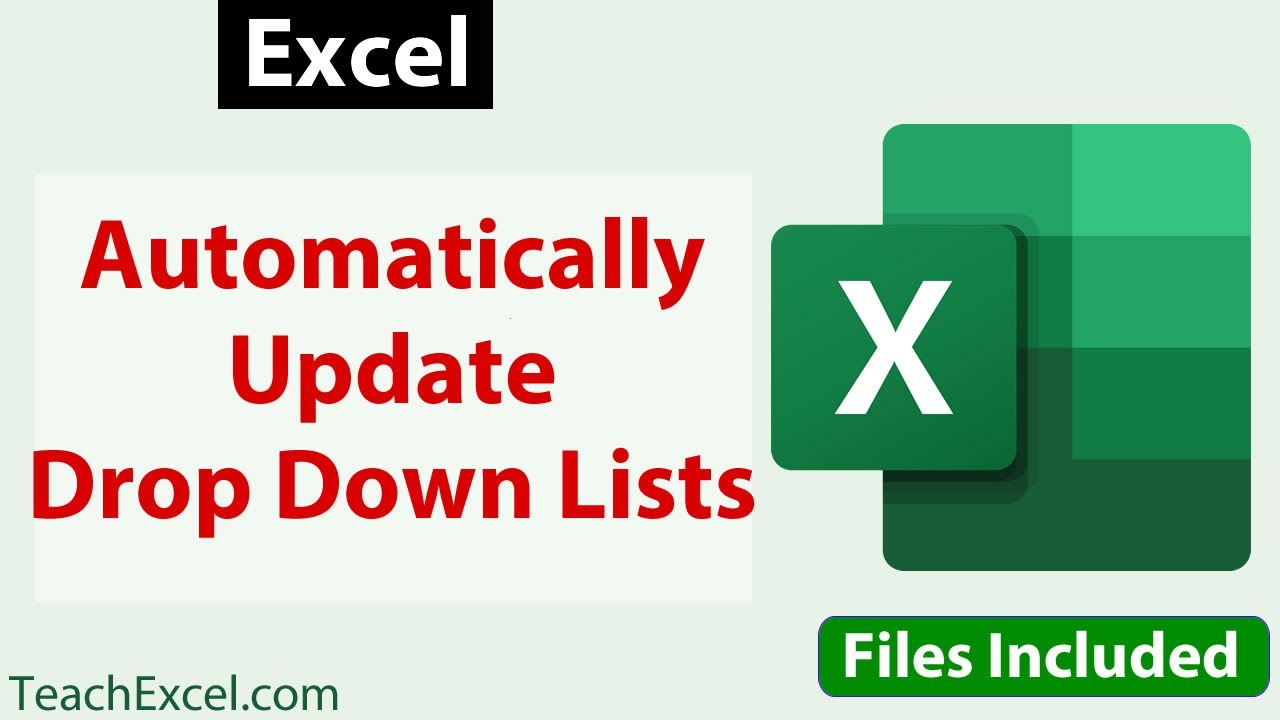
Показать описание
Ensure that your Data Validation Drop Down Lists or Menus are automatically updated with any new entries or deletions - these automatic methods make maintaining your spreadsheet much easier.
The 3 methods that I show you here will cover the 3 most common ways to have your data validation lists automatically update:
- a robust and versatile method (the one you should use)
- a very commonly taught method, though with some downfalls (also mentioned here)
- a formula that allows bypassing some of the steps mentioned in the previous methods
These 3 methods should give you a complete understanding of how to automatically update your lists, regardless of the setup of your spreadsheets.
I hope you find this tutorial helpful!)
Enjoy!
#excel #tutorial #howto
Automatically Update Data in Another Excel Worksheet or Workbook - 3 Methods
3 Ways to Automatically Update Drop Down Lists in Excel - Data Validation
3 Ways to Sync a Forked Repository on GitHub AUTOMATICALLY | Automate GitHub
Permanently Disable Windows Auto Updates 2024 💥Best 3 Methods || Disable Windows 11, 10 Updates
Auto-Populate Cells From Drop-Down Selection in Excel (3 steps)
3 Ways to Water a New Garden 💦 automatically
Is your menstrual disc leaking? Tips to prevent auto-dumping Pt 3 of 3 #shorts
3 Ways To Force Enable Content In Excel: Enable Macros Automatically
Bypass Apple ID Cannot Be Used to Unlock This iPhone [3 Ways]
Estaciona tu auto en 3 sencillos pasos #shorts
Automatically Change IP Address Every 3 Seconds - 100% ANONYMOUS | Kali Linux 2024 (new method)
How To Update Samsung Galaxy Fit 3 Manually & Automatically
New Sync 3 Update 3.0. How To Set Up Auto Updates.
Aadhaar Software 3.3.4.2/182-3 Auto Update & First Login Interface | Aadhaar Software New Versio...
3D Printer - Ender 3 - How To Auto Home printer
3 razones por la cual tu auto se sobre calienta 🚘
Figma Tips & Tricks | Episode - 3 | How To Create Sliders Using Auto Layout In Figma | GeekyAnts
Auto Change IP Address in every 3 Seconds - 100% ANONYMOUS | Windows
3 Easy Ways to Free Hard Disk Space on Windows [Automatically Full Drive C: SOLVED]
Auto Loan Sale 3 Ways to Save | Tyndall
3 Free Social Media Auto Poster Wordpress Plugins
This 3 SHOT *HYPER FULL AUTO* SMG in WARZONE 3 is OUTRAGEOUS!😱 Setup at the end
Safe Auto Refresh in browser without plugin with just 3 lines of code
Ather 450X Gen 3 Auto hold Feature @PradeeponWheels
Комментарии
 0:17:57
0:17:57
 0:16:17
0:16:17
 0:07:17
0:07:17
 0:04:16
0:04:16
 0:07:07
0:07:07
 0:14:26
0:14:26
 0:00:49
0:00:49
 0:26:53
0:26:53
 0:05:19
0:05:19
 0:00:59
0:00:59
 0:03:54
0:03:54
 0:01:25
0:01:25
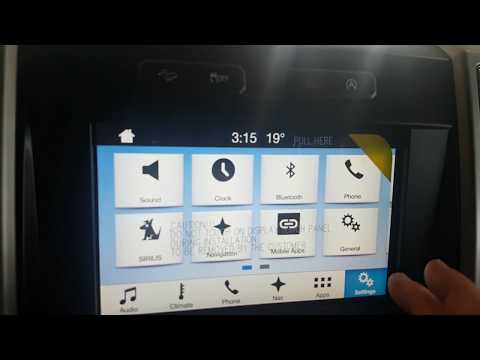 0:04:19
0:04:19
 0:09:07
0:09:07
 0:01:02
0:01:02
 0:00:36
0:00:36
 0:00:59
0:00:59
 0:03:23
0:03:23
 0:06:47
0:06:47
 0:00:16
0:00:16
 0:09:56
0:09:56
 0:00:18
0:00:18
 0:00:49
0:00:49
 0:00:53
0:00:53