filmov
tv
How to Install Windows 95 on VirtualBox 7.0 on a 12th Intel 12700H Alder Lake CPU
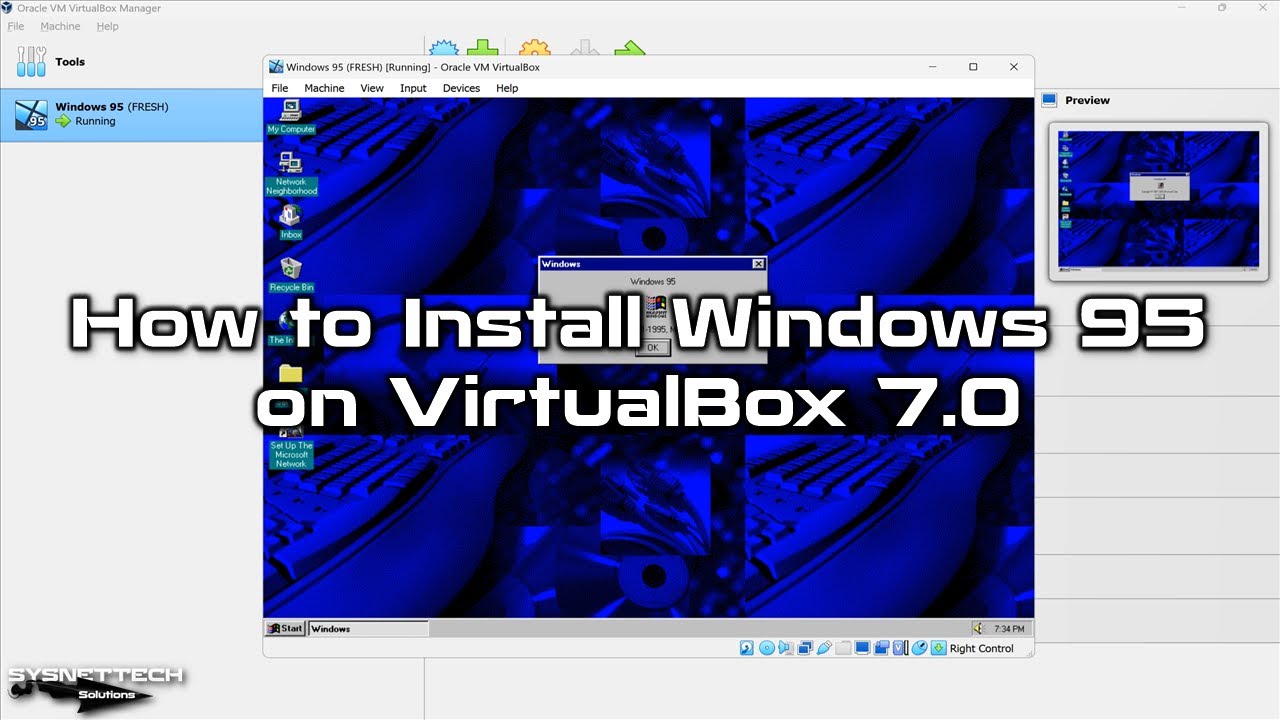
Показать описание
This video tutorial shows you how to install Windows 95 and install drivers on a new virtual machine created using the Oracle VM VirtualBox 7 virtualization program in Windows 11.
Creating a New Virtual Machine: 0:00
Configuring the Settings of the VM: 0:40
Installing Windows 95: 1:10
Installing Display Adapter and Change Screen Resolution: 5:25
Installing Intel Chipset Driver: 7:35
Installing Sound Blaster Audio Driver: 9:15
Installing the USB Driver: 10:50
Installing USB Flash Drive on VM: 12:10
Installing PCI System Peripheral: 13:35
Setting Up TCP/IP Protocol and Configuring Internet: 14:25
Step 1: First of all, download the ISO file of the Windows 95 operating system to your computer from the link below or from a source on the internet.
Step 2: After running the Oracle software, click the New icon from the tool menu or shortcut tools to start a new VM creation wizard.
Step 3: In the Name and Operating System window, type Windows95 in the Name field and check the values in the Type and Version fields. If you want to store the virtual PC you will create in a different location, select the location on your external HDD, SSD, or NVMe storage device from the Machine Folder section.
Step 4: In the Memory Size window, set the maximum RAM size of 512 MB for the #Windows95 virtual machine.
Step 5: In the Hard Disk window, you need to create a new virtual disk for the Windows 95 virtual computer. In this window, if you have a guest machine that you have installed before, you can add the disk of your old VM with the Add an existing virtual HDD option. However, to make an installation from scratch, continue with the Create a virtual hard disk option.
Step 6: In the Hard Disk File Type window, select the VDI (VirtualBox Disk Image) disk type recommended by Oracle. Since other disk types in this window are used by other virtualization programs, you can use them in different situations.
Step 7: If you want to select a location other than the installation location in the File Location and Size window, click the folder icon and specify the location of the folder. Finally, configure the capacity of the Windows 95 virtual disk to 10 GB.
Step 8: After creating the Windows 95 virtual computer, click Settings to add the ISO installation media of Windows to the guest machine and make other virtual hardware settings.
Step 9: Since #VirtualBox does not support Guest Additions for Windows 9x versions, you will not be able to use your physical computer's hardware in the virtual machine, and you will also not be able to enable features such as Shared Clipboard and Drag and Drop. However, you can learn how to change the screen resolution and color depth in the video tutorial.
Step 10: Configure the primary boot device as Optical in the System / Motherboard window and delete the Floppy device from the list. Because the ISO file you downloaded is bootable, you can install Windows 95 without the Floppy device.
Step 11: If you want to configure more than one number of virtual processors for the Win95 virtual computer, first enable I/O APIC in the Motherboard settings and then increase the number of virtual CPUs.
Step 13: After preparing the Windows 95 virtual PC, click the Start button and start the installation. To install the drivers for Display and USB sticks, watch the entire video tutorial.
───────────────RELATED VIDEOS───────────────
➊ How to Install Windows 98 FE
➋ How to Install Windows 98 SE
➌ How to Install Windows 2000
➍ How to Install Windows ME
➎ How to Install Windows Vista
───────────────FOLLOW US───────────────────
✔ Facebook
✔ Twitter
✔ Pinterest
✔ Instagram
✔ LinkedIn
███████████████████████████████████████████
Creating a New Virtual Machine: 0:00
Configuring the Settings of the VM: 0:40
Installing Windows 95: 1:10
Installing Display Adapter and Change Screen Resolution: 5:25
Installing Intel Chipset Driver: 7:35
Installing Sound Blaster Audio Driver: 9:15
Installing the USB Driver: 10:50
Installing USB Flash Drive on VM: 12:10
Installing PCI System Peripheral: 13:35
Setting Up TCP/IP Protocol and Configuring Internet: 14:25
Step 1: First of all, download the ISO file of the Windows 95 operating system to your computer from the link below or from a source on the internet.
Step 2: After running the Oracle software, click the New icon from the tool menu or shortcut tools to start a new VM creation wizard.
Step 3: In the Name and Operating System window, type Windows95 in the Name field and check the values in the Type and Version fields. If you want to store the virtual PC you will create in a different location, select the location on your external HDD, SSD, or NVMe storage device from the Machine Folder section.
Step 4: In the Memory Size window, set the maximum RAM size of 512 MB for the #Windows95 virtual machine.
Step 5: In the Hard Disk window, you need to create a new virtual disk for the Windows 95 virtual computer. In this window, if you have a guest machine that you have installed before, you can add the disk of your old VM with the Add an existing virtual HDD option. However, to make an installation from scratch, continue with the Create a virtual hard disk option.
Step 6: In the Hard Disk File Type window, select the VDI (VirtualBox Disk Image) disk type recommended by Oracle. Since other disk types in this window are used by other virtualization programs, you can use them in different situations.
Step 7: If you want to select a location other than the installation location in the File Location and Size window, click the folder icon and specify the location of the folder. Finally, configure the capacity of the Windows 95 virtual disk to 10 GB.
Step 8: After creating the Windows 95 virtual computer, click Settings to add the ISO installation media of Windows to the guest machine and make other virtual hardware settings.
Step 9: Since #VirtualBox does not support Guest Additions for Windows 9x versions, you will not be able to use your physical computer's hardware in the virtual machine, and you will also not be able to enable features such as Shared Clipboard and Drag and Drop. However, you can learn how to change the screen resolution and color depth in the video tutorial.
Step 10: Configure the primary boot device as Optical in the System / Motherboard window and delete the Floppy device from the list. Because the ISO file you downloaded is bootable, you can install Windows 95 without the Floppy device.
Step 11: If you want to configure more than one number of virtual processors for the Win95 virtual computer, first enable I/O APIC in the Motherboard settings and then increase the number of virtual CPUs.
Step 13: After preparing the Windows 95 virtual PC, click the Start button and start the installation. To install the drivers for Display and USB sticks, watch the entire video tutorial.
───────────────RELATED VIDEOS───────────────
➊ How to Install Windows 98 FE
➋ How to Install Windows 98 SE
➌ How to Install Windows 2000
➍ How to Install Windows ME
➎ How to Install Windows Vista
───────────────FOLLOW US───────────────────
███████████████████████████████████████████
Комментарии
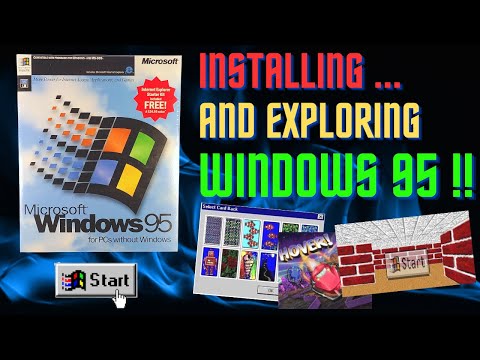 0:33:34
0:33:34
 0:45:21
0:45:21
 0:23:49
0:23:49
 0:01:48
0:01:48
 0:28:36
0:28:36
 0:06:37
0:06:37
 0:08:22
0:08:22
 0:01:09
0:01:09
 0:17:03
0:17:03
 0:04:56
0:04:56
 0:04:40
0:04:40
 0:35:27
0:35:27
 0:05:11
0:05:11
 0:12:49
0:12:49
 0:30:12
0:30:12
 0:04:24
0:04:24
 0:25:06
0:25:06
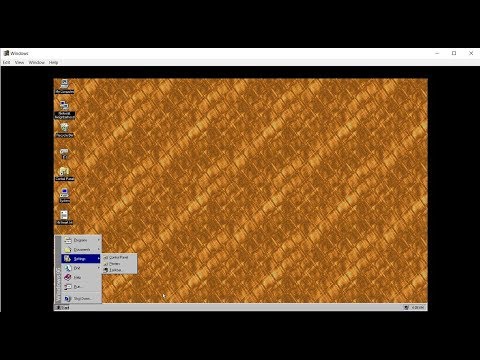 0:03:33
0:03:33
 0:16:12
0:16:12
 0:03:13
0:03:13
 0:08:45
0:08:45
 0:27:21
0:27:21
 0:26:21
0:26:21
 0:25:07
0:25:07