filmov
tv
How to Turn Off Notifications on iPhone or iPad
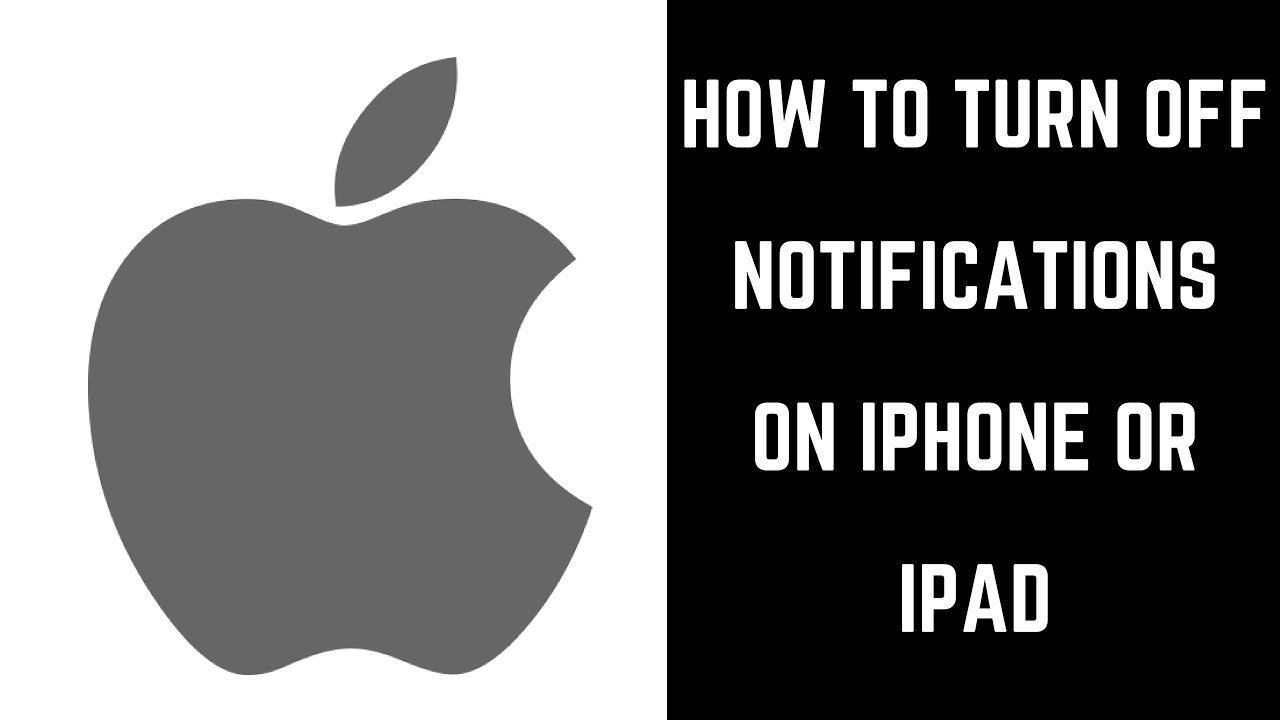
Показать описание
This video shows you how to turn off notifications on your iPhone or iPad.
Video Transcript:
Few things are more annoying than your iPhone or iPad constantly alerting you to notifications you don't really care about. Apps that are notorious for annoying people with too many notifications include Facebook, Facebook Messenger, and Netflix. Thankfully, Apple makes it easy to turn off notifications for any of your apps when you decide you can't take it anymore.
Now let's walk through the steps to turn off notifications on your iPhone or iPad.
Step 1. Tap to launch the "Settings" app on your iPhone or iPad. The Settings screen appears.
Step 2. Tap "Notifications" in the list of options. The Notifications icon features a red background, with a white square on it that has a white circle in the upper right corner of the square. The Notifications screen appears.
Step 3. Locate the Notification Style section on the Notifications screen, and then tap the app you want to turn off notifications for in the Notification Style section. The Notifications screen appears for that app. In this example, I'll select Facebook to turn off Facebook notifications.
Step 4. Tap the toggle to the right of Allow Notifications to turn it off. Notifications for that app will now be turned off on your iPhone or iPad, and will no longer appear.
Video Transcript:
Few things are more annoying than your iPhone or iPad constantly alerting you to notifications you don't really care about. Apps that are notorious for annoying people with too many notifications include Facebook, Facebook Messenger, and Netflix. Thankfully, Apple makes it easy to turn off notifications for any of your apps when you decide you can't take it anymore.
Now let's walk through the steps to turn off notifications on your iPhone or iPad.
Step 1. Tap to launch the "Settings" app on your iPhone or iPad. The Settings screen appears.
Step 2. Tap "Notifications" in the list of options. The Notifications icon features a red background, with a white square on it that has a white circle in the upper right corner of the square. The Notifications screen appears.
Step 3. Locate the Notification Style section on the Notifications screen, and then tap the app you want to turn off notifications for in the Notification Style section. The Notifications screen appears for that app. In this example, I'll select Facebook to turn off Facebook notifications.
Step 4. Tap the toggle to the right of Allow Notifications to turn it off. Notifications for that app will now be turned off on your iPhone or iPad, and will no longer appear.
Комментарии
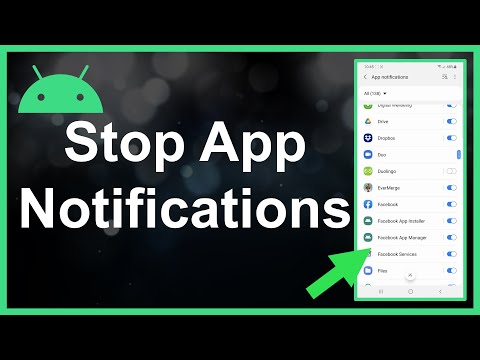 0:01:21
0:01:21
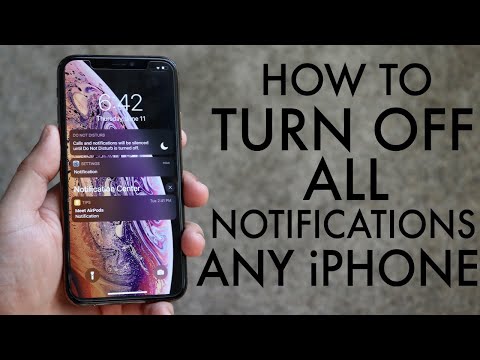 0:02:59
0:02:59
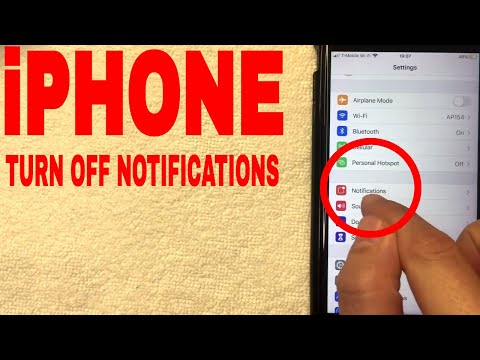 0:03:27
0:03:27
 0:00:43
0:00:43
 0:01:34
0:01:34
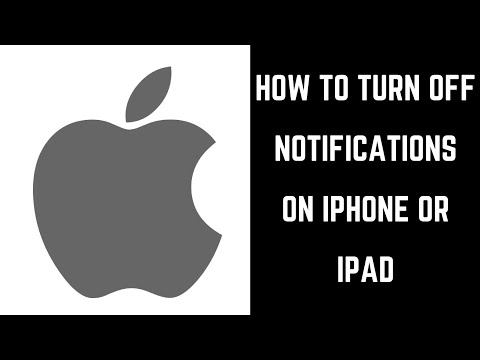 0:01:53
0:01:53
 0:01:15
0:01:15
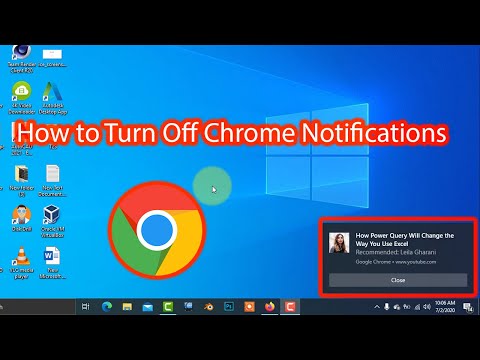 0:02:17
0:02:17
 0:03:23
0:03:23
 0:01:47
0:01:47
 0:00:53
0:00:53
 0:00:55
0:00:55
 0:02:01
0:02:01
 0:02:17
0:02:17
 0:00:32
0:00:32
 0:01:34
0:01:34
 0:00:55
0:00:55
 0:02:50
0:02:50
 0:01:45
0:01:45
 0:01:33
0:01:33
 0:01:47
0:01:47
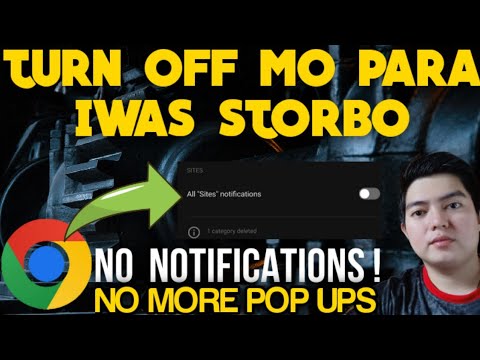 0:02:40
0:02:40
 0:00:31
0:00:31
 0:00:40
0:00:40