filmov
tv
install pytorch on anaconda
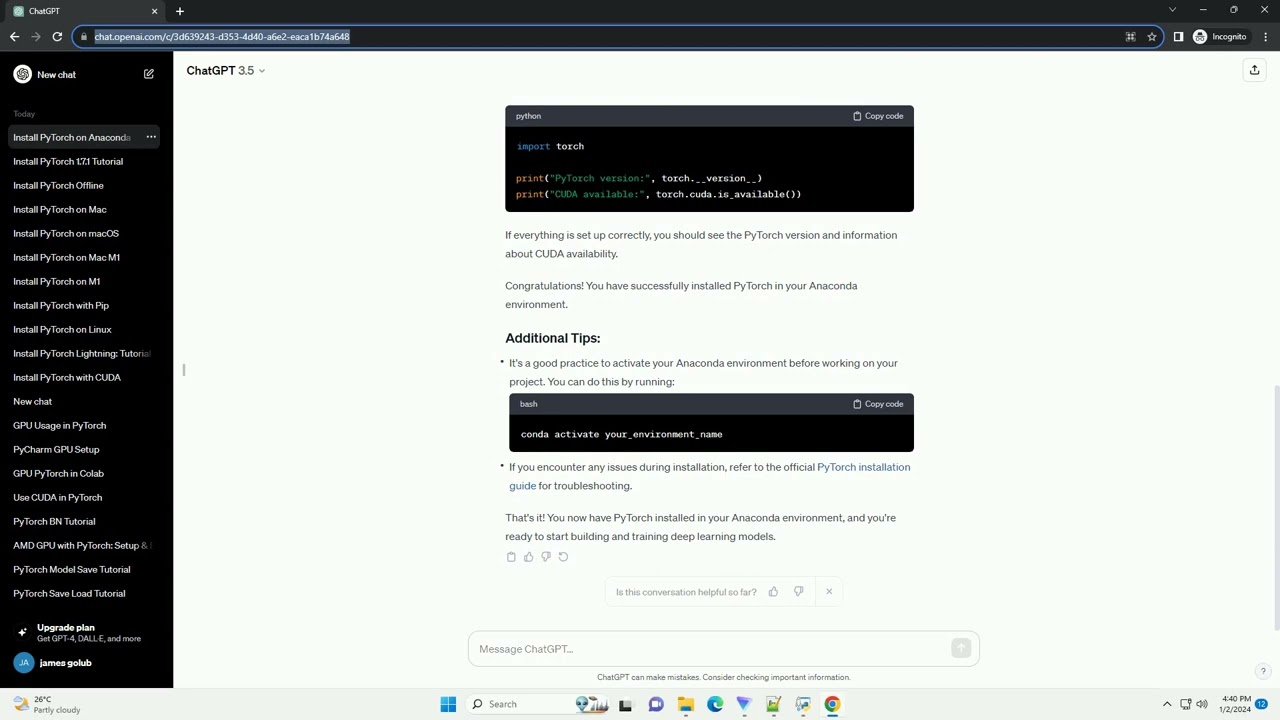
Показать описание
Sure, I'd be happy to help you with that! Installing PyTorch in Anaconda involves a few simple steps. Here's a step-by-step tutorial with code examples:
If you don't have Anaconda installed, download and install it from the official website: Anaconda.
Open Anaconda Navigator, which is a graphical user interface for managing environments, packages, and launching applications.
Create a new environment for your PyTorch project. You can do this by clicking on the "Environments" tab in Anaconda Navigator and then clicking on the "Create" button. Give your environment a name, choose Python as the language, and select the desired Python version.
Navigate to the "Home" tab in Anaconda Navigator, find your newly created environment, and click on "Open Terminal" (on macOS/Linux) or "Open Command Prompt" (on Windows).
In the terminal or command prompt, use the following command to install PyTorch. Replace the version placeholder with the version you want (e.g., 1.10.0):
Make sure to check the PyTorch website for the latest version and the appropriate CUDA toolkit version for your GPU.
To verify that PyTorch has been installed successfully, open a Python interactive session in the terminal or command prompt by typing python. Then, run the following code:
If everything is set up correctly, you should see the PyTorch version and information about CUDA availability.
Congratulations! You have successfully installed PyTorch in your Anaconda environment.
It's a good practice to activate your Anaconda environment before working on your project. You can do this by running:
If you encounter any issues during installation, refer to the official PyTorch installation guide for troubleshooting.
That's it! You now have PyTorch installed in your Anaconda environment, and you're ready to start building and training deep learning models.
ChatGPT
If you don't have Anaconda installed, download and install it from the official website: Anaconda.
Open Anaconda Navigator, which is a graphical user interface for managing environments, packages, and launching applications.
Create a new environment for your PyTorch project. You can do this by clicking on the "Environments" tab in Anaconda Navigator and then clicking on the "Create" button. Give your environment a name, choose Python as the language, and select the desired Python version.
Navigate to the "Home" tab in Anaconda Navigator, find your newly created environment, and click on "Open Terminal" (on macOS/Linux) or "Open Command Prompt" (on Windows).
In the terminal or command prompt, use the following command to install PyTorch. Replace the version placeholder with the version you want (e.g., 1.10.0):
Make sure to check the PyTorch website for the latest version and the appropriate CUDA toolkit version for your GPU.
To verify that PyTorch has been installed successfully, open a Python interactive session in the terminal or command prompt by typing python. Then, run the following code:
If everything is set up correctly, you should see the PyTorch version and information about CUDA availability.
Congratulations! You have successfully installed PyTorch in your Anaconda environment.
It's a good practice to activate your Anaconda environment before working on your project. You can do this by running:
If you encounter any issues during installation, refer to the official PyTorch installation guide for troubleshooting.
That's it! You now have PyTorch installed in your Anaconda environment, and you're ready to start building and training deep learning models.
ChatGPT
 0:02:09
0:02:09
 0:05:59
0:05:59
 0:10:31
0:10:31
 0:03:50
0:03:50
 0:16:01
0:16:01
 0:01:09
0:01:09
 0:01:13
0:01:13
 0:11:50
0:11:50
 0:06:38
0:06:38
 0:04:02
0:04:02
 0:03:52
0:03:52
 0:01:41
0:01:41
 0:15:31
0:15:31
 0:04:00
0:04:00
 0:10:20
0:10:20
 0:07:05
0:07:05
 0:06:15
0:06:15
 0:01:27
0:01:27
 0:08:05
0:08:05
 0:05:34
0:05:34
 0:02:58
0:02:58
 0:09:04
0:09:04
 0:13:31
0:13:31
 0:02:51
0:02:51