filmov
tv
Как поменять поисковую систему в Microsoft Edge 🔄

Показать описание
Как поменять поисковую систему в Microsoft Edge 🔄
Открываем браузер. В правом верхнем углу нажимаем на три горизонтальные точки. Выбираем Настройки. Слева нажимаем на Конфиденциальность, поиск и службы. Опускаем страницу в самый низ до раздела Службы. Находим пункт Адресная строка и поиск. Далее найти Поисковая система, используемая в адресной строке. Справа из выпадающего списка выбираем нужную поисковую систему. Давайте поставим Google. В этом списке нам доступно всего лишь 5 систем. Давайте это исправим.
Ниже нажимаем на Управление поисковыми системами. В качестве поисковой системы можно установить абсолютно любой сайт. Давайте в этот список добавим Youtube. Переходим на Youtube. В поисковой строке вводим любой запрос и нажимаем Enter. Нам нужно скопировать в адресной строке ссылку, но до введенного поискового запроса Кошки. Само слово кошки нужно заменить на знак процента и латинскую букву s. Это будет так.
Возвращаемся назад в параметры браузера. Нажимаем кнопку Добавить. Поисковая строка и ключевое слово вводим по собственному желанию, например Youtube.
В поле адрес вставляем скопированную ссылку. Нажимаем кнопку добавить. Возвращаемся назад. Устанавливаем Youtube как поисковую систему по умолчанию. В адресной строке пишем любой запрос и нажимаем Enter. Как видим, теперь поиск происходит только на площадке Youtube.
Давайте теперь вместо Youtube поставим Википедию. Заходим на сайт. В поисковой строке вводим любой запрос, например Танки. Теперь вместо Танки вводим знак процента и латинскую букву s. Копируем ссылку. Возвращаемся в Управление поисковыми системами.
Нажимаем кнопку добавить. В двух первых полях вводим Википедия. В поле адрес вставляем скопированную ссылку. Возвращаемся назад и устанавливаем Википедию в качестве поисковой системы. В адресной строке вводим любой запрос. Как видим, поиск происходит только на сайте Википедия.
🕖 Тайминги к видео:
0:01 - Как поменять на стандартную поисковую систему в Microsoft Edge.
0:51 - Как поменять поисковую систему в Microsoft Edge на Youtube.
1:48 - Как поменять поисковую систему в Microsoft Edge на Википедию.
🟢 Ключевые слова в видео:
Как поменять поисковую систему в Microsoft Edge, Изменение поисковой системы по умолчанию в Microsoft Edge, Как поменять браузер в Microsoft Edge, Как поменять поисковик в Edge, Как сделать Google поисковой системой по умолчанию Microsoft Edge, как изменить поисковик в Microsoft Edge, Microsoft Edge изменить поисковую систему, Как изменить поисковую систему по умолчанию в Edge, как добавить поисковую систему в Microsoft Edge, как добавить сайт для поиска в Microsoft Edge, поисковая система в Microsoft Edge, Microsoft Edge, браузер Microsoft Edge
✔️ Хештеги:
#Microsoft #Edge #Браузер
Открываем браузер. В правом верхнем углу нажимаем на три горизонтальные точки. Выбираем Настройки. Слева нажимаем на Конфиденциальность, поиск и службы. Опускаем страницу в самый низ до раздела Службы. Находим пункт Адресная строка и поиск. Далее найти Поисковая система, используемая в адресной строке. Справа из выпадающего списка выбираем нужную поисковую систему. Давайте поставим Google. В этом списке нам доступно всего лишь 5 систем. Давайте это исправим.
Ниже нажимаем на Управление поисковыми системами. В качестве поисковой системы можно установить абсолютно любой сайт. Давайте в этот список добавим Youtube. Переходим на Youtube. В поисковой строке вводим любой запрос и нажимаем Enter. Нам нужно скопировать в адресной строке ссылку, но до введенного поискового запроса Кошки. Само слово кошки нужно заменить на знак процента и латинскую букву s. Это будет так.
Возвращаемся назад в параметры браузера. Нажимаем кнопку Добавить. Поисковая строка и ключевое слово вводим по собственному желанию, например Youtube.
В поле адрес вставляем скопированную ссылку. Нажимаем кнопку добавить. Возвращаемся назад. Устанавливаем Youtube как поисковую систему по умолчанию. В адресной строке пишем любой запрос и нажимаем Enter. Как видим, теперь поиск происходит только на площадке Youtube.
Давайте теперь вместо Youtube поставим Википедию. Заходим на сайт. В поисковой строке вводим любой запрос, например Танки. Теперь вместо Танки вводим знак процента и латинскую букву s. Копируем ссылку. Возвращаемся в Управление поисковыми системами.
Нажимаем кнопку добавить. В двух первых полях вводим Википедия. В поле адрес вставляем скопированную ссылку. Возвращаемся назад и устанавливаем Википедию в качестве поисковой системы. В адресной строке вводим любой запрос. Как видим, поиск происходит только на сайте Википедия.
🕖 Тайминги к видео:
0:01 - Как поменять на стандартную поисковую систему в Microsoft Edge.
0:51 - Как поменять поисковую систему в Microsoft Edge на Youtube.
1:48 - Как поменять поисковую систему в Microsoft Edge на Википедию.
🟢 Ключевые слова в видео:
Как поменять поисковую систему в Microsoft Edge, Изменение поисковой системы по умолчанию в Microsoft Edge, Как поменять браузер в Microsoft Edge, Как поменять поисковик в Edge, Как сделать Google поисковой системой по умолчанию Microsoft Edge, как изменить поисковик в Microsoft Edge, Microsoft Edge изменить поисковую систему, Как изменить поисковую систему по умолчанию в Edge, как добавить поисковую систему в Microsoft Edge, как добавить сайт для поиска в Microsoft Edge, поисковая система в Microsoft Edge, Microsoft Edge, браузер Microsoft Edge
✔️ Хештеги:
#Microsoft #Edge #Браузер
Комментарии
 0:01:52
0:01:52
 0:02:00
0:02:00
 0:04:14
0:04:14
 0:02:14
0:02:14
 0:01:47
0:01:47
 0:01:10
0:01:10
 0:01:09
0:01:09
 0:01:20
0:01:20
 0:01:19
0:01:19
 0:01:48
0:01:48
 0:01:37
0:01:37
 0:01:30
0:01:30
 0:04:21
0:04:21
 0:02:12
0:02:12
 0:00:50
0:00:50
 0:00:51
0:00:51
 0:03:47
0:03:47
 0:00:49
0:00:49
 0:02:41
0:02:41
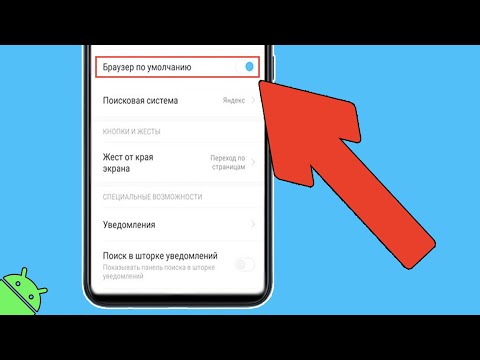 0:08:41
0:08:41
 0:02:06
0:02:06
 0:01:03
0:01:03
 0:00:47
0:00:47
 0:11:05
0:11:05