filmov
tv
Running a Home Assistant Operating System [HAOS] VM in Proxmox VE
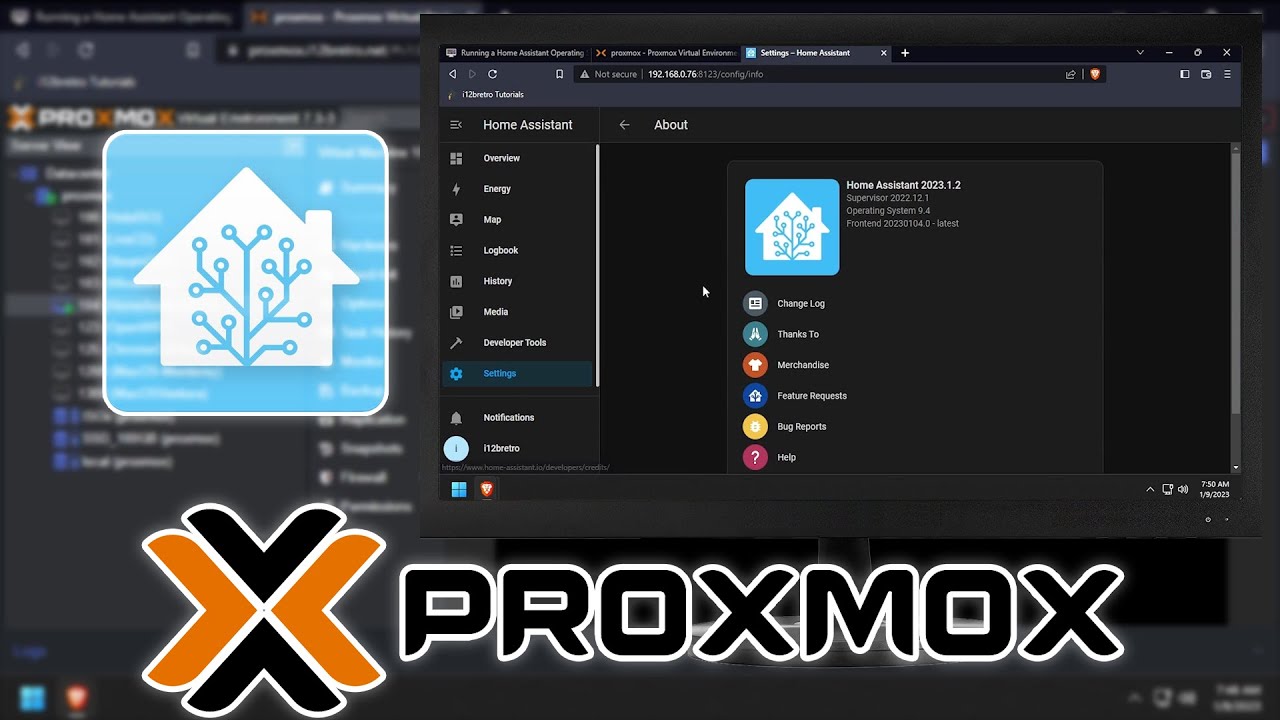
Показать описание
#HomeAssistant #HAOS #Proxmox #VM
01. Log into the Proxmox web UI
02. Right click the Proxmox node name ≫ Create VM
03. Give the VM a unique ID (note the ID for later) and Name ≫ Next
04. On the OS tab, Select Do not use any media, leave the Type as Linux and the Version as 5.x - 2.6 Kernel ≫ Next
05. On the System tab, set the BIOS field to OVMF (UEFI), Check the Add EFI Disk checkbox, Uncheck the Pre-Enroll Keys checkbox ≫ Next
06. On the Hard Disk tab, delete the scsi0 virtual disk ≫ Next
07. On the CPU tab, set Cores to 2 or more and Type to host ≫ Next
08. On the Memory tab, set the Memory to 2048 ≫ Next
09. Leave the defaults on the Network tab ≫ Next
10. Verify the summary and click Finish
11. Click the Proxmox node name ≫ Select Shell from the left sub-navigation menu
12. Run the following commands in the web console
# install unxz
apt update && apt install xz-utils -y
# lookup the latest HAOS release download URL
# download the qcow virtual disk
# extract the downloaded virtual disk
# attach the disk to the HAOS VM
# update the ID to match the ID of the HAOS VM created earlier
# the last argument is the name of the storage device to import the disk to
qm importdisk 104 /tmp/HAOS.qcow2 SSD_100GB
13. Back in the Proxmox web UI, select the HAOS VM ≫ Select Hardware from the left sub-navigation menu
14. Double click the Unused Disk ≫ Click Add
15. Click Options from the left sub-navigation menu
16. Double click Boot Order to edit it ≫ Check the Enabled box next to scsi0 and drag it above net0 ≫ Click OK
17. Click Start at the top right of the screen to start the VM
18. Click Console in the left sub-navigation menu
19. Welcome to Home Assistant Operating System
21. Enter a Name, Username and Password to create a Home Assistant user account ≫ Click Create Account
22. Enter a Name for this Home Assistant installation (ie Home)
23. Click Detect to set the installation geolocation
24. Verify the Unit System and Currency ≫ Click Next
25. Select any anonymous data to share with the Home Assistant development team ≫ Click Next
26. Click Finish
27. Welcome to Home Assistant
### Connect with me and others ###
01. Log into the Proxmox web UI
02. Right click the Proxmox node name ≫ Create VM
03. Give the VM a unique ID (note the ID for later) and Name ≫ Next
04. On the OS tab, Select Do not use any media, leave the Type as Linux and the Version as 5.x - 2.6 Kernel ≫ Next
05. On the System tab, set the BIOS field to OVMF (UEFI), Check the Add EFI Disk checkbox, Uncheck the Pre-Enroll Keys checkbox ≫ Next
06. On the Hard Disk tab, delete the scsi0 virtual disk ≫ Next
07. On the CPU tab, set Cores to 2 or more and Type to host ≫ Next
08. On the Memory tab, set the Memory to 2048 ≫ Next
09. Leave the defaults on the Network tab ≫ Next
10. Verify the summary and click Finish
11. Click the Proxmox node name ≫ Select Shell from the left sub-navigation menu
12. Run the following commands in the web console
# install unxz
apt update && apt install xz-utils -y
# lookup the latest HAOS release download URL
# download the qcow virtual disk
# extract the downloaded virtual disk
# attach the disk to the HAOS VM
# update the ID to match the ID of the HAOS VM created earlier
# the last argument is the name of the storage device to import the disk to
qm importdisk 104 /tmp/HAOS.qcow2 SSD_100GB
13. Back in the Proxmox web UI, select the HAOS VM ≫ Select Hardware from the left sub-navigation menu
14. Double click the Unused Disk ≫ Click Add
15. Click Options from the left sub-navigation menu
16. Double click Boot Order to edit it ≫ Check the Enabled box next to scsi0 and drag it above net0 ≫ Click OK
17. Click Start at the top right of the screen to start the VM
18. Click Console in the left sub-navigation menu
19. Welcome to Home Assistant Operating System
21. Enter a Name, Username and Password to create a Home Assistant user account ≫ Click Create Account
22. Enter a Name for this Home Assistant installation (ie Home)
23. Click Detect to set the installation geolocation
24. Verify the Unit System and Currency ≫ Click Next
25. Select any anonymous data to share with the Home Assistant development team ≫ Click Next
26. Click Finish
27. Welcome to Home Assistant
### Connect with me and others ###
Комментарии
 0:10:11
0:10:11
 0:08:05
0:08:05
 0:21:19
0:21:19
 0:14:58
0:14:58
 0:18:41
0:18:41
 0:24:30
0:24:30
 0:03:32
0:03:32
 0:11:45
0:11:45
 1:13:58
1:13:58
 0:10:43
0:10:43
 0:19:49
0:19:49
 0:10:49
0:10:49
 0:12:40
0:12:40
 0:09:52
0:09:52
 0:12:43
0:12:43
 0:40:52
0:40:52
 0:13:06
0:13:06
 0:10:40
0:10:40
 0:11:38
0:11:38
 0:14:33
0:14:33
 0:10:57
0:10:57
 0:06:56
0:06:56
 0:44:27
0:44:27
 0:11:27
0:11:27