filmov
tv
Hướng dẫn cách tạo hiệu ứng trong Powerpoint chuyên nghiệp từ A-Z

Показать описание
Hướng dẫn cách tạo hiệu ứng trong Powerpoint chuyên nghiệp để bạn có thể tạo hiệu ứng chuyển slide, tạo hiệu ứng cho các đối tượng trong Powerpoint...
💓 Xin cảm ơn tất cả các bạn!
Video hướng dẫn cách tạo hiệu ứng trong Powerpoint là video số 6 trong chuỗi các video hướng dẫn sử dụng phần mềm Proshow Producer mà Đỗ Bảo Nam Blog chia sẻ. Nội dung của video này, Đỗ Bảo Nam Blog sẽ chia sẻ với bạn cách tạo hiệu ứng Powerpoint như tạo hiệu ứng chuyển tiếp slide, hiệu ứng cho các đối tượng và những thiết lập cho hiệu ứng. Trong video này, Đỗ Bảo Nam Blog đang sử dụng phiên bản Powerpoint 2019. Tuy nhiên, cách tạo hiệu ứng trong Powerpoint 2019 cũng hoàn toàn tương tự so với các phiên bản trước đó như 2016, 2013... Do vậy nếu bạn đang sử dụng những phiên bản này, bạn có thể tham khảo video này để có thể tạo hiệu ứng Powerpoint chuyên nghiệp.
🔹 Hướng dẫn cách tạo hiệu ứng trong Powerpoint (transitions)
Nội dung đầu tiên, Đỗ Bảo Nam Blog sẽ hướng dẫn bạn cách tạo hiệu ứng chuyển giữa các slide. Đây là một công việc không khó, để tạo hiệu ứng transition trong Powerpoint (hiệu ứng chuyển slide), bạn chỉ cần chọn slide, sau đó vào tab Transitions trên menu và chọn một kiểu hiệu ứng phù hợp. Để chọn tất cả các slide chung một hiệu ứng, bạn có thể nhấn tổ hợp phím Ctrl+A để chọn toàn bộ slide, sau đó chọn hiệu ứng transitions.
🔹 Hướng dẫn cách tạo hiệu ứng trong Powerpoint cho các đối tượng
Nội dung thứ hai, Đỗ Bảo Nam Blog sẽ hướng dẫn bạn cách tạo hiệu ứng cho đối tượng trong slide. Bạn có thể tạo hiệu ứng cho hầu hết các loại đối tượng như hình ảnh, văn bản, biểu đồ... Để tạo hiệu ứng cho các đối tượng, bạn cần chọn đối tượng, sau đó click vào tab Animations trên menu, chọn một kiểu hiệu ứng phù hợp.
🔹 Hướng dẫn cách tạo hiệu ứng trong Powerpoint 2019
Bước 1: Chọn đối tượng cần tạo hiệu ứng (1 đối tượng hoặc một nhóm đối tượng)
Bước 2: Click vào Animations trên menu, sau đó chọn hiệu ứng phù hợp.
Bước 3: Tùy chỉnh hiệu ứng theo ý muốn (nếu cần)
🔹 Hướng dẫn cách tạo hiệu ứng trong Powerpoint 2016
Phiên bản Powerpoint này đã ra mắt cách đây vài năm, tuy nhiên vẫn có khá nhiều máy tính đang sử dụng Powerpoint 2016. Cách tạo hiệu ứng trong Powerpoint 2016 cũng bao gồm các bước dưới đây:
Bước 1: Chọn một hoặc nhiều đối tượng để tạo hiệu ứng
Bước 2: Click chuột trái vào tab Animations trên menu, chọn hiệu ứng cho đối tượng.
Bước 3: Thiết lập thời gian cho hiệu ứng và nhiều tùy chỉnh khác (nếu bạn cần, còn thông thường sẽ không cần bước này).
🔹 Hướng dẫn cách tạo hiệu ứng trong Powerpoint 2013
Đối với phiên bản Powerpoint 2013, giao diện phần mềm tương tự như các phiên bản 2016, 2019. Do vậy, cách tạo hiệu ứng trong Powerpoint 2013 bạn thực hiện tương tự như các phiên bản mới. Bạn vẫn thực hiện theo 3 bước ở trên. Sau khi tạo hiệu ứng xong, bạn hoàn toàn có thể tùy chỉnh cho hiệu ứng theo ý muốn để được một bài thuyết trình đẹp, chuyên nghiệp.
🔹 Hướng dẫn cách tạo hiệu ứng trong Powerpoint 2010
Đây là phiên bản Powerpoint đã ra mắt rất lâu. Tuy nhiên một số máy tính cấu hình thấp, hoặc những ai yêu thích phiên bản này vẫn sử dụng. Ưu điểm của Powerpoint 2010 là khá nhẹ so với các phiên bản mới hơn. Tuy nhiên về giao diện, phiên bản này có nhiều điểm khác với các phiên bản sau này. Xét riêng về cách tạo hiệu ứng trong Powerpoint, bạn thực hiện tương tự như các phiên bản 2013, 2016, 2019. Do vậy ở nội dung này, Đỗ Bảo Nam Blog không đi sâu vào phiên bản 2010, bạn có thể xem trực tiếp tại video để áp dụng cho trường hợp của mình.
Như vậy ở nội dung video vừa rồi, Đỗ Bảo Nam Blog đã hướng dẫn bạn đầy đủ các thao tác để tạo hiệu ứng trong Powerpoint. Sau khi xem video này, bạn hoàn toàn có thể tự tạo hiệu ứng chuyển giữa các slide, tạo hiệu ứng cho các đối tượng, thiết lập hiệu ứng chuyển động theo ý muốn. Cảm ơn bạn đã xem video! Xin chào và hẹn gặp lại các bạn ở những video tiếp theo!
#DoBaoNamBlog #Powerpoint #hướngdẫnpowerpoint
💓 Xin cảm ơn tất cả các bạn!
Video hướng dẫn cách tạo hiệu ứng trong Powerpoint là video số 6 trong chuỗi các video hướng dẫn sử dụng phần mềm Proshow Producer mà Đỗ Bảo Nam Blog chia sẻ. Nội dung của video này, Đỗ Bảo Nam Blog sẽ chia sẻ với bạn cách tạo hiệu ứng Powerpoint như tạo hiệu ứng chuyển tiếp slide, hiệu ứng cho các đối tượng và những thiết lập cho hiệu ứng. Trong video này, Đỗ Bảo Nam Blog đang sử dụng phiên bản Powerpoint 2019. Tuy nhiên, cách tạo hiệu ứng trong Powerpoint 2019 cũng hoàn toàn tương tự so với các phiên bản trước đó như 2016, 2013... Do vậy nếu bạn đang sử dụng những phiên bản này, bạn có thể tham khảo video này để có thể tạo hiệu ứng Powerpoint chuyên nghiệp.
🔹 Hướng dẫn cách tạo hiệu ứng trong Powerpoint (transitions)
Nội dung đầu tiên, Đỗ Bảo Nam Blog sẽ hướng dẫn bạn cách tạo hiệu ứng chuyển giữa các slide. Đây là một công việc không khó, để tạo hiệu ứng transition trong Powerpoint (hiệu ứng chuyển slide), bạn chỉ cần chọn slide, sau đó vào tab Transitions trên menu và chọn một kiểu hiệu ứng phù hợp. Để chọn tất cả các slide chung một hiệu ứng, bạn có thể nhấn tổ hợp phím Ctrl+A để chọn toàn bộ slide, sau đó chọn hiệu ứng transitions.
🔹 Hướng dẫn cách tạo hiệu ứng trong Powerpoint cho các đối tượng
Nội dung thứ hai, Đỗ Bảo Nam Blog sẽ hướng dẫn bạn cách tạo hiệu ứng cho đối tượng trong slide. Bạn có thể tạo hiệu ứng cho hầu hết các loại đối tượng như hình ảnh, văn bản, biểu đồ... Để tạo hiệu ứng cho các đối tượng, bạn cần chọn đối tượng, sau đó click vào tab Animations trên menu, chọn một kiểu hiệu ứng phù hợp.
🔹 Hướng dẫn cách tạo hiệu ứng trong Powerpoint 2019
Bước 1: Chọn đối tượng cần tạo hiệu ứng (1 đối tượng hoặc một nhóm đối tượng)
Bước 2: Click vào Animations trên menu, sau đó chọn hiệu ứng phù hợp.
Bước 3: Tùy chỉnh hiệu ứng theo ý muốn (nếu cần)
🔹 Hướng dẫn cách tạo hiệu ứng trong Powerpoint 2016
Phiên bản Powerpoint này đã ra mắt cách đây vài năm, tuy nhiên vẫn có khá nhiều máy tính đang sử dụng Powerpoint 2016. Cách tạo hiệu ứng trong Powerpoint 2016 cũng bao gồm các bước dưới đây:
Bước 1: Chọn một hoặc nhiều đối tượng để tạo hiệu ứng
Bước 2: Click chuột trái vào tab Animations trên menu, chọn hiệu ứng cho đối tượng.
Bước 3: Thiết lập thời gian cho hiệu ứng và nhiều tùy chỉnh khác (nếu bạn cần, còn thông thường sẽ không cần bước này).
🔹 Hướng dẫn cách tạo hiệu ứng trong Powerpoint 2013
Đối với phiên bản Powerpoint 2013, giao diện phần mềm tương tự như các phiên bản 2016, 2019. Do vậy, cách tạo hiệu ứng trong Powerpoint 2013 bạn thực hiện tương tự như các phiên bản mới. Bạn vẫn thực hiện theo 3 bước ở trên. Sau khi tạo hiệu ứng xong, bạn hoàn toàn có thể tùy chỉnh cho hiệu ứng theo ý muốn để được một bài thuyết trình đẹp, chuyên nghiệp.
🔹 Hướng dẫn cách tạo hiệu ứng trong Powerpoint 2010
Đây là phiên bản Powerpoint đã ra mắt rất lâu. Tuy nhiên một số máy tính cấu hình thấp, hoặc những ai yêu thích phiên bản này vẫn sử dụng. Ưu điểm của Powerpoint 2010 là khá nhẹ so với các phiên bản mới hơn. Tuy nhiên về giao diện, phiên bản này có nhiều điểm khác với các phiên bản sau này. Xét riêng về cách tạo hiệu ứng trong Powerpoint, bạn thực hiện tương tự như các phiên bản 2013, 2016, 2019. Do vậy ở nội dung này, Đỗ Bảo Nam Blog không đi sâu vào phiên bản 2010, bạn có thể xem trực tiếp tại video để áp dụng cho trường hợp của mình.
Như vậy ở nội dung video vừa rồi, Đỗ Bảo Nam Blog đã hướng dẫn bạn đầy đủ các thao tác để tạo hiệu ứng trong Powerpoint. Sau khi xem video này, bạn hoàn toàn có thể tự tạo hiệu ứng chuyển giữa các slide, tạo hiệu ứng cho các đối tượng, thiết lập hiệu ứng chuyển động theo ý muốn. Cảm ơn bạn đã xem video! Xin chào và hẹn gặp lại các bạn ở những video tiếp theo!
#DoBaoNamBlog #Powerpoint #hướngdẫnpowerpoint
Комментарии
 0:13:51
0:13:51
 0:03:50
0:03:50
 0:06:06
0:06:06
 0:02:50
0:02:50
 0:04:48
0:04:48
 0:15:39
0:15:39
 0:06:47
0:06:47
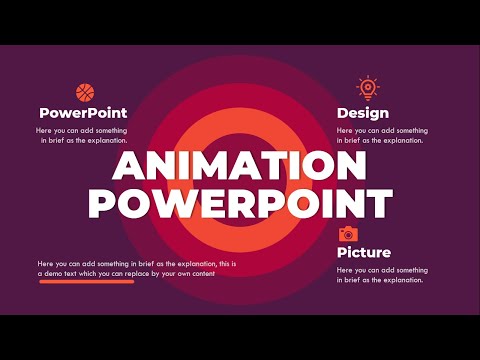 0:11:38
0:11:38
 0:06:33
0:06:33
 0:13:11
0:13:11
 0:11:30
0:11:30
 0:04:02
0:04:02
 0:14:07
0:14:07
 0:07:52
0:07:52
 0:03:27
0:03:27
 0:12:47
0:12:47
 0:15:42
0:15:42
 0:13:50
0:13:50
 0:01:34
0:01:34
 0:09:08
0:09:08
 0:02:47
0:02:47
 0:04:41
0:04:41
 0:16:53
0:16:53
 0:18:19
0:18:19